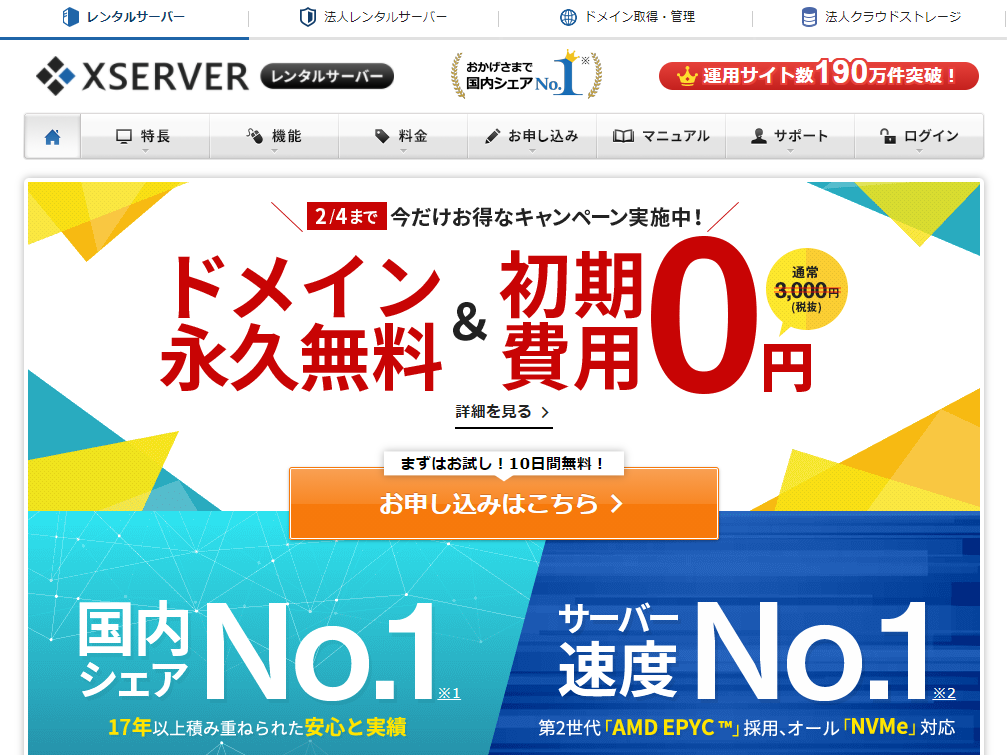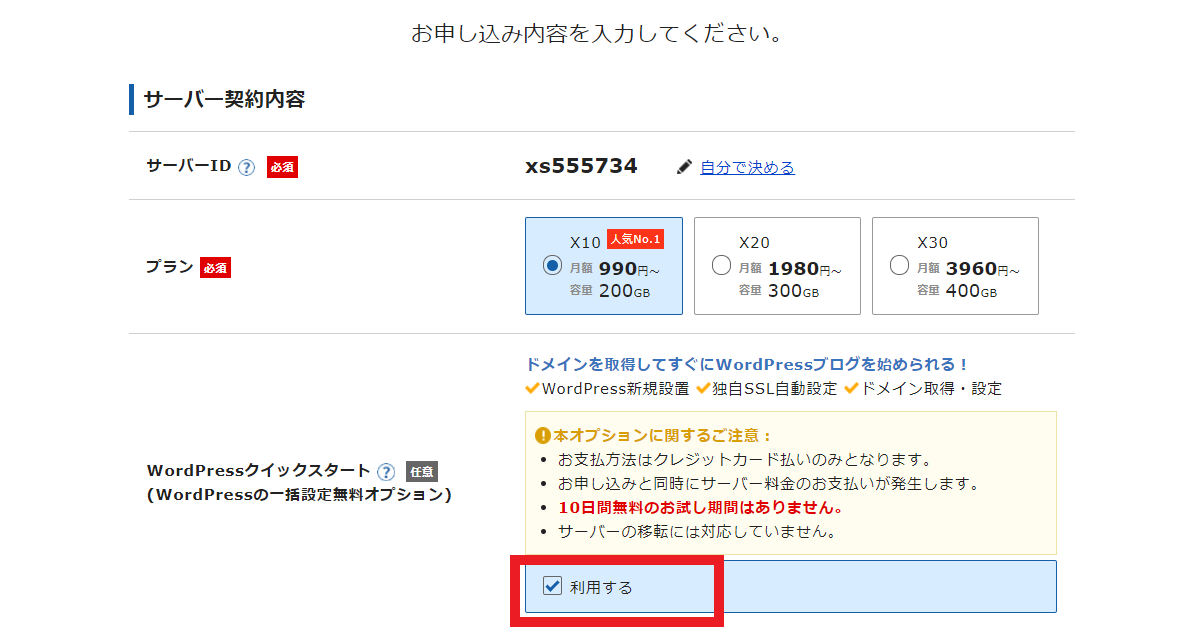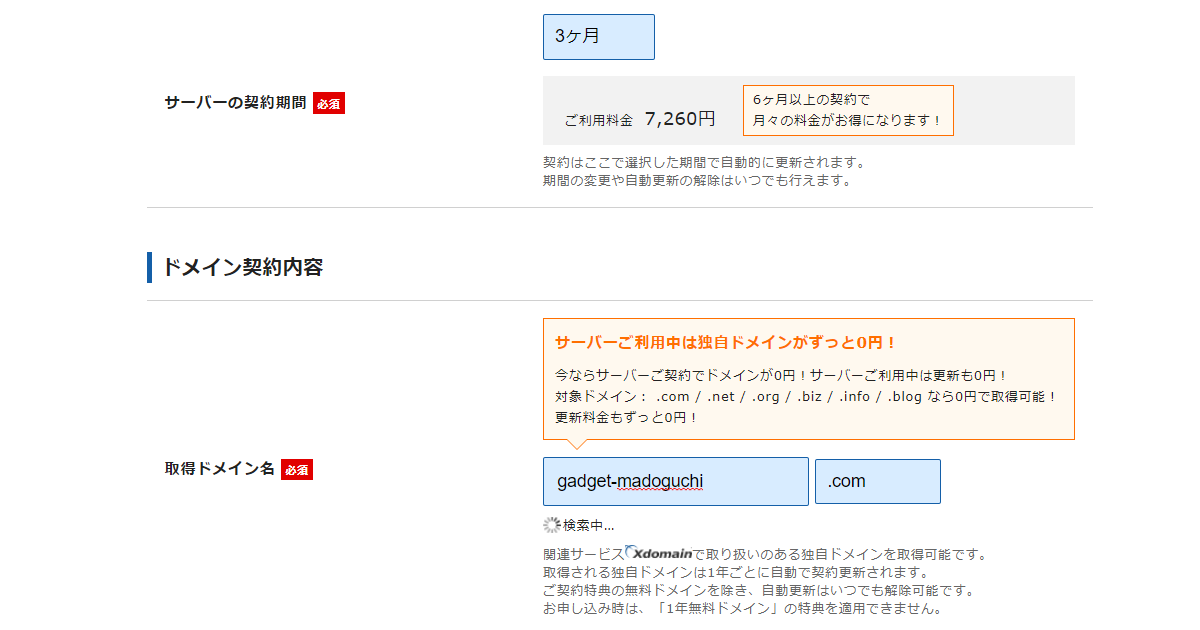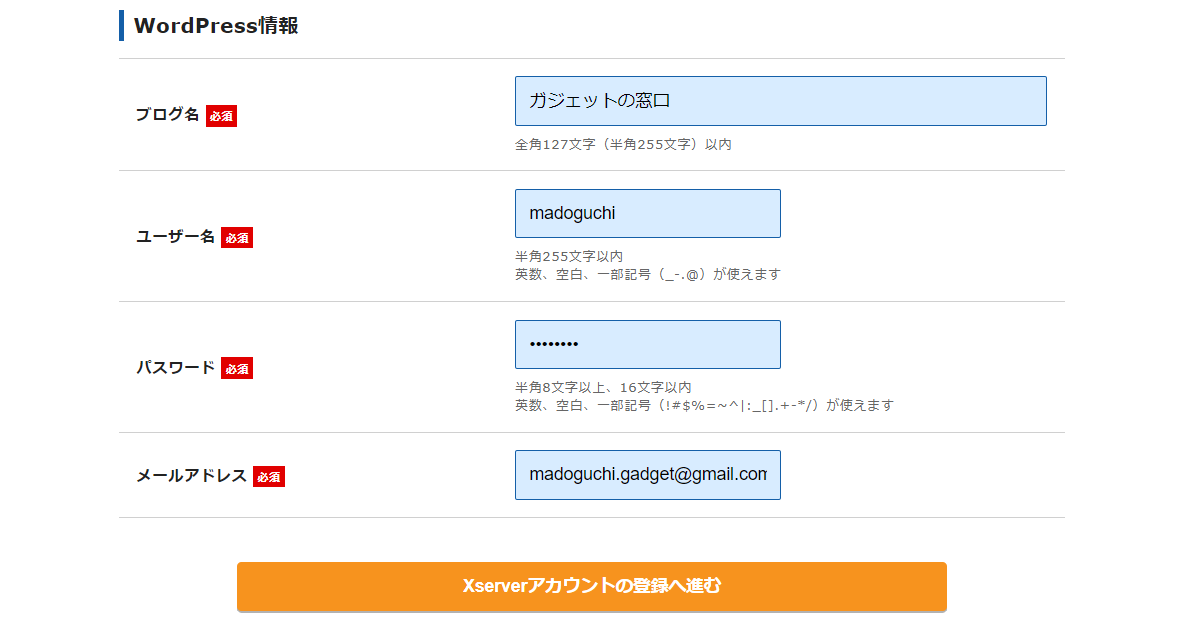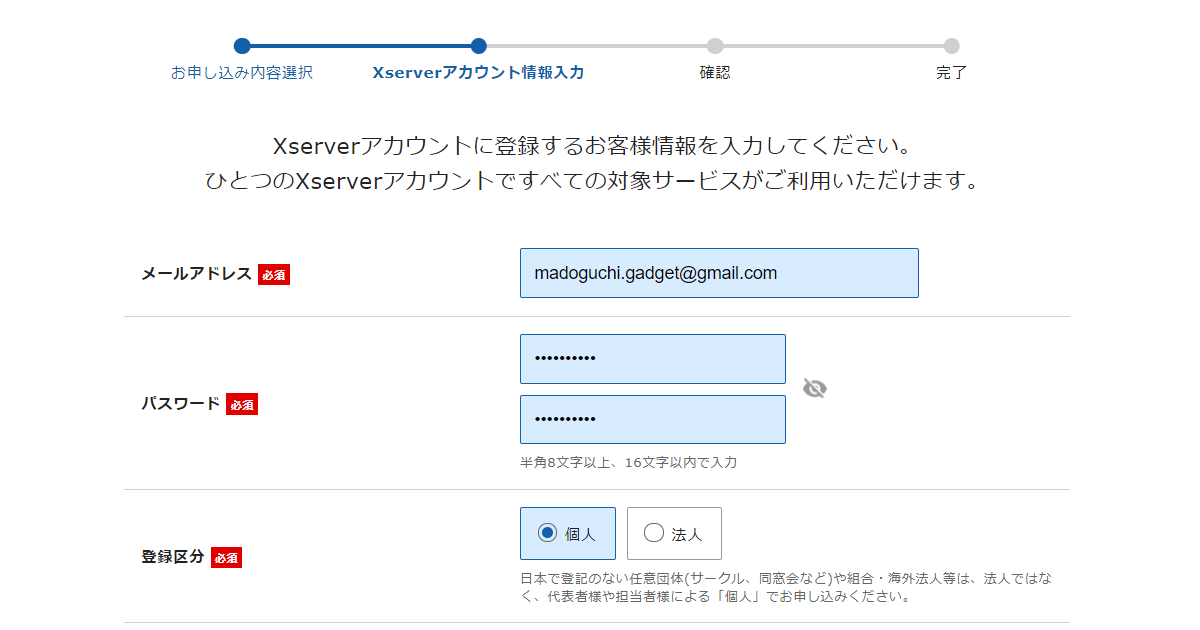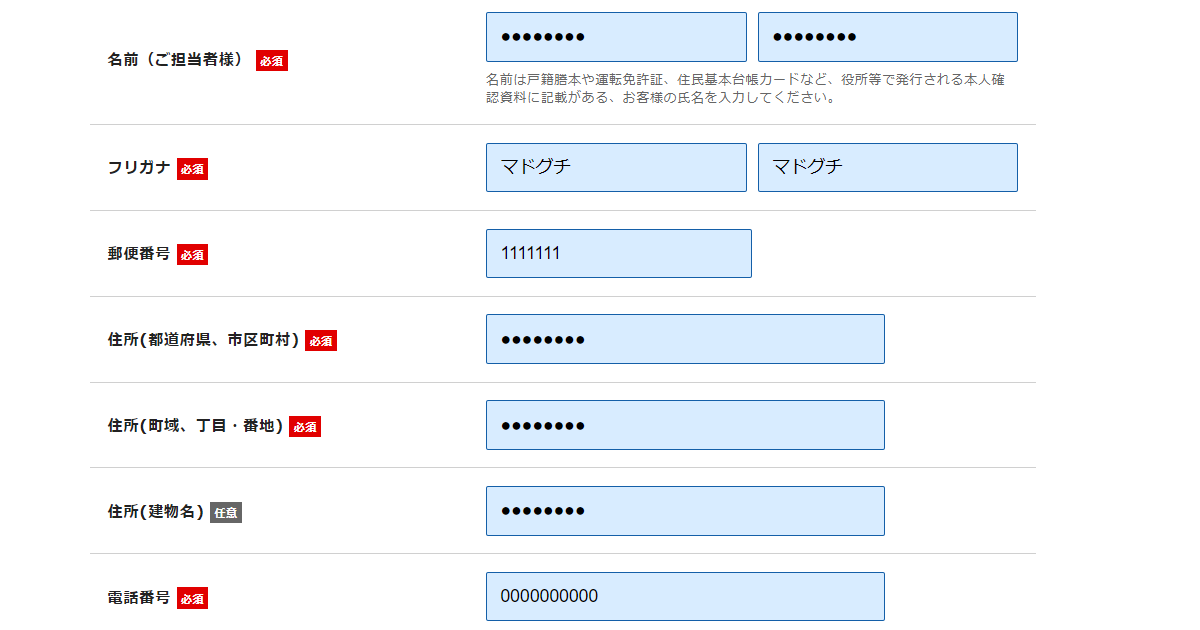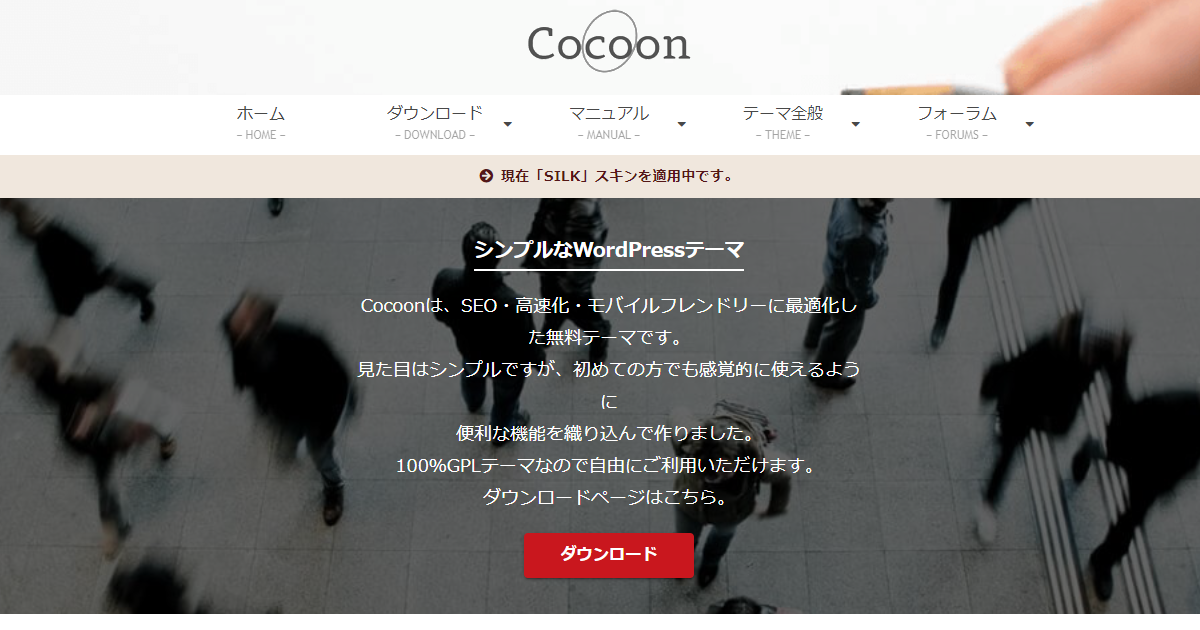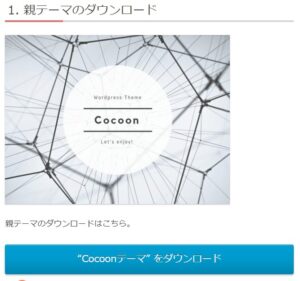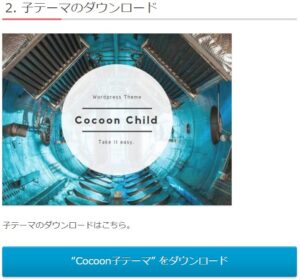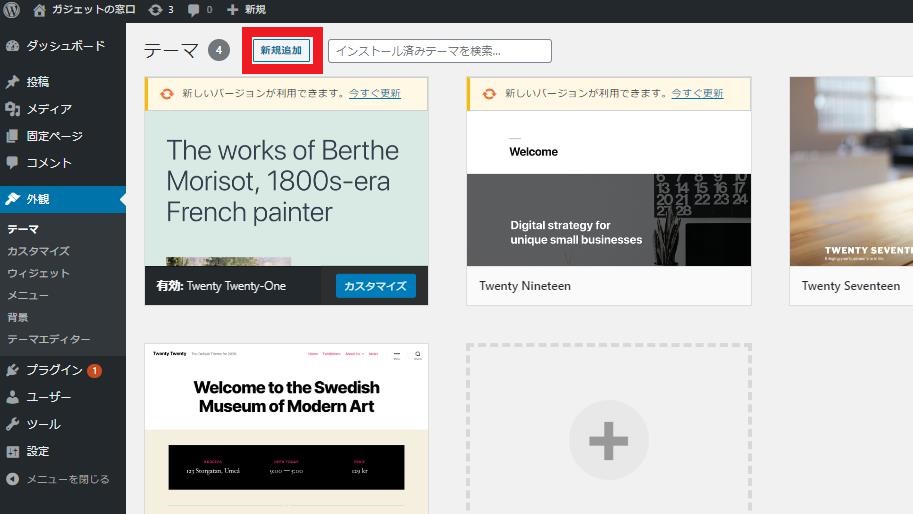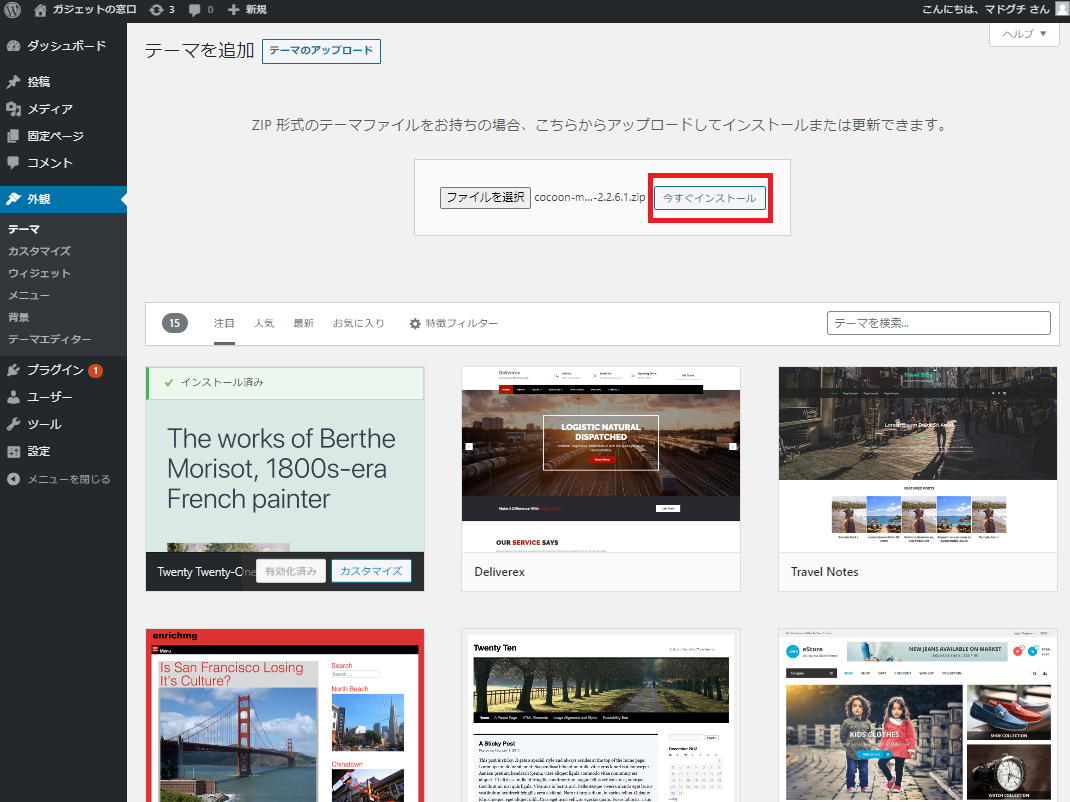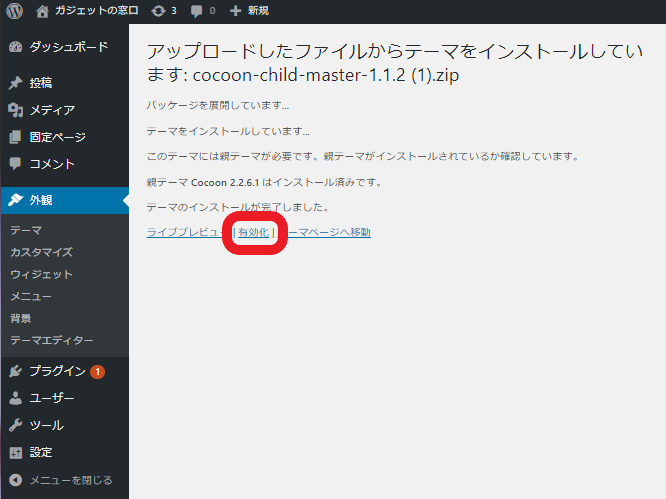- Xserver(エックスサーバー)を利用しブログを始めたい。
- WordPress(ワードプレス)とcocoon(コクーン)をインストールしたい。
- アフェリエイトで収益を得る準備をしたい。
サイト開設は簡単です。
この記事ではエックスサーバーと契約、ワードプレス、cocoon(コクーン)のインストール手順をお伝えします。
ステップ1:エックスサーバーでドメインを取得
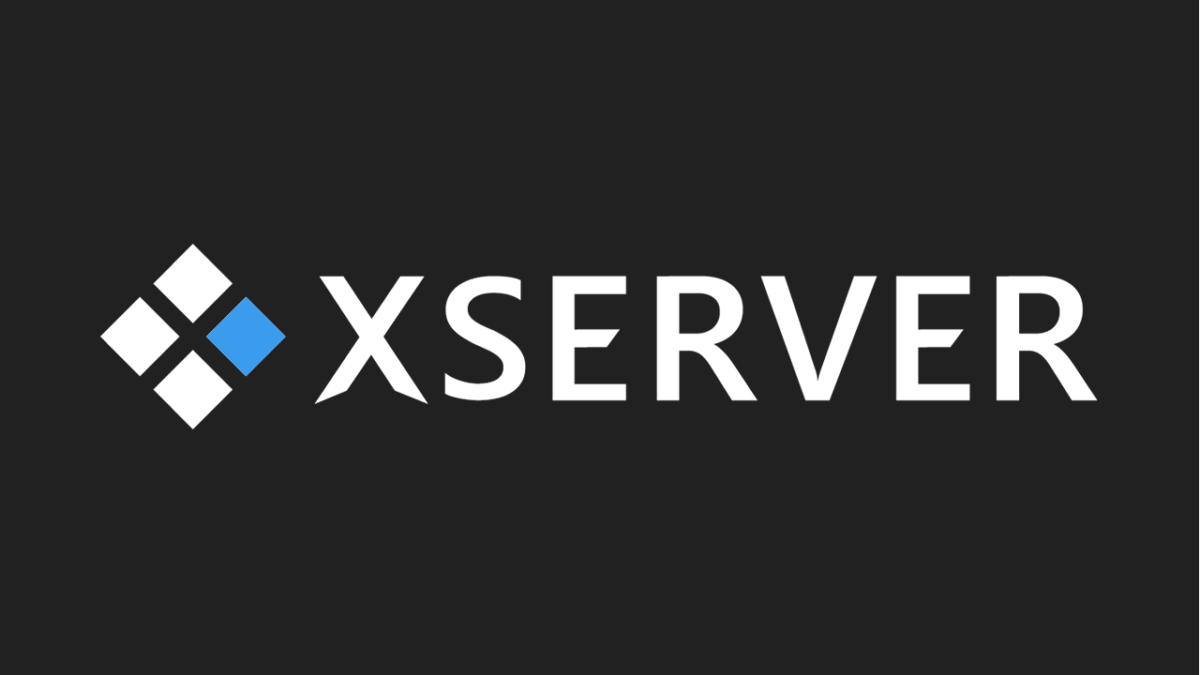
ドメインとは https://〇〇〇〇〇〇.com のマーカー部分の事です。アフェリエイト収益を得るには取得したドメインでサイト開設する必要があります。
ステップ1のドメイン取得とステップ2のWordpressインストールは同時進行ですのでこのまま次へすすみます。
ステップ2:取得したドメインにWordpress(ワードプレス)をインストール
XSERVER(エックスサーバー)の公式ホームページに進みます。
お申し込みはこちらをクリックし新規登録を進めます。
WordPrssクイックスタートを利用するにチェックしましょう。WordPressクイックスタートを申し込む場合は10日間無料のお試し期間はありません。
次に契約期間と取得ドメイン名を決めます。
マドグチはブログスタート後の挫折を考慮してサーバーの契約期間は3ヶ月にしました。
| 3ヶ月契約 | 月々 2,420円 |
| 6ヶ月契約 | 月々 1,760円 |
| 12ヶ月契約 | 月々 1,100円 |
| 24ヶ月契約 | 月々 1,045円 |
| 36ヶ月契約 | 月々 990円 |
3ヶ月と36ヶ月の比較で月々の差額は歴然
ドメイン名はシンプルな文字列が好ましいです。ブログタイトルから決めましょう。
当サイトタイトルは「ガジェットの窓口」なので取得したドメインは、「gadget-madoguchi.com」としました。
ドメイン名の後半部分は「.com」がベター
閲覧者からみて安心感あり。更新料を考慮するとコストパフォーマンスが良いです。「.net」や「.xyz」等は取得費用が安い代わりに更新料が高く設定されています。
海外ではスパム扱いされる事もあるのでここは「.com」一択で決めましょう。
現在はサーバー契約時に取得したドメインの取得料・更新料は無料です。(2021年1月時点)
(対象ドメインは.com / .net / .org / .biz / .info / .blog)
ドメイン名利用料金比較表(2021年1月時点)
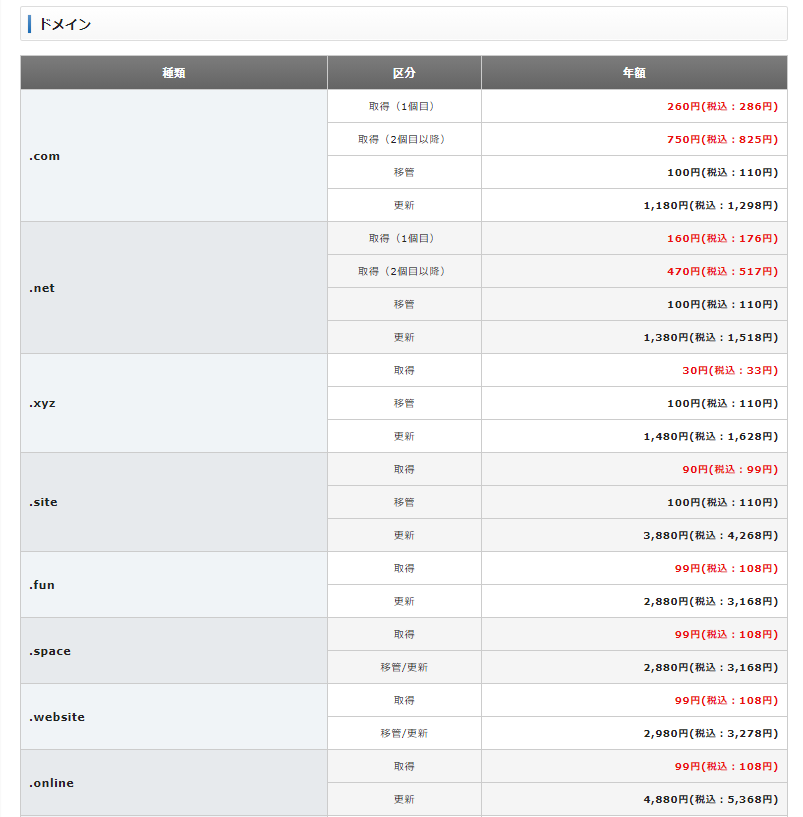
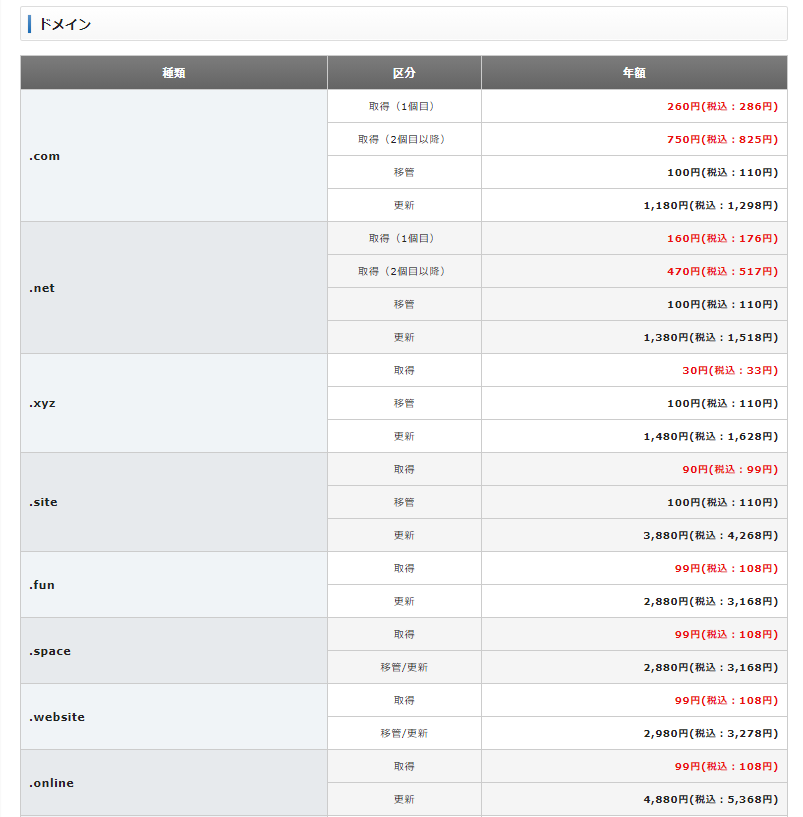
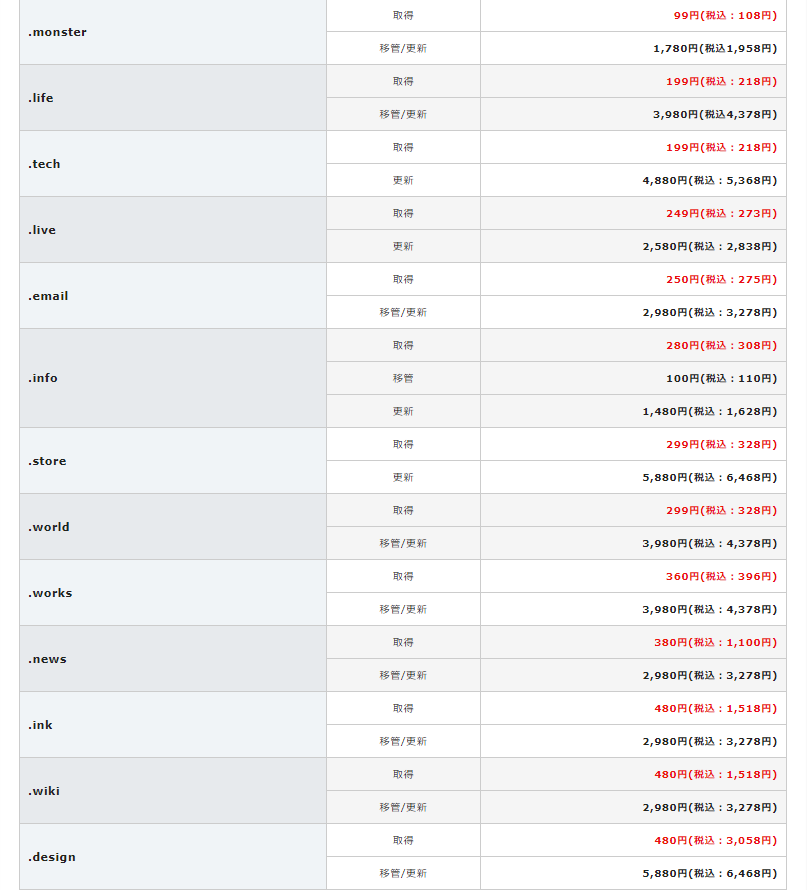
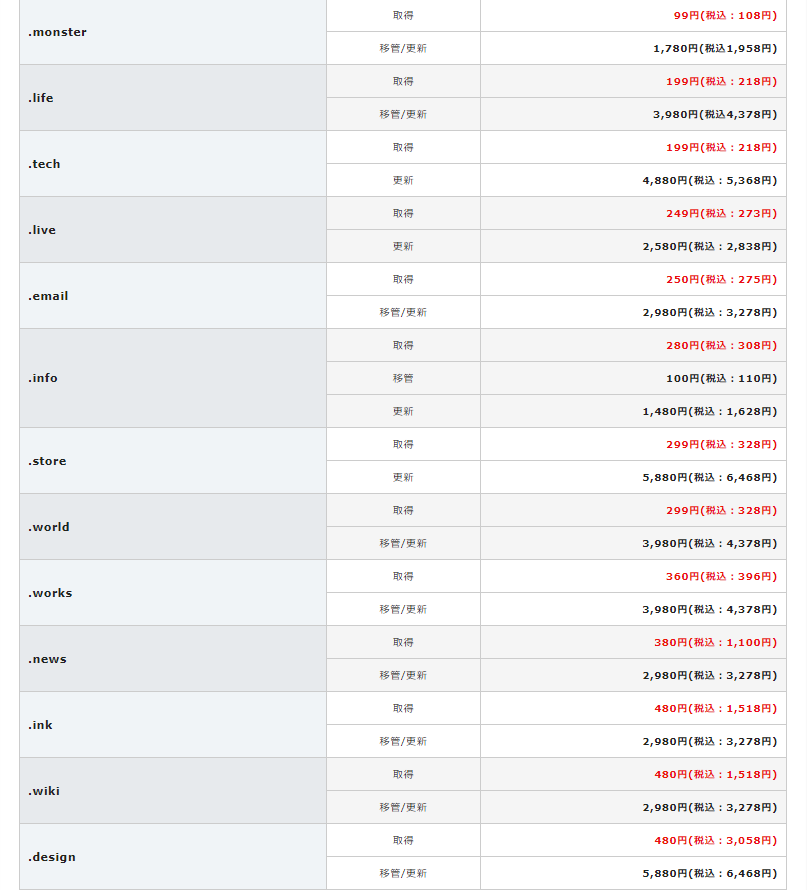
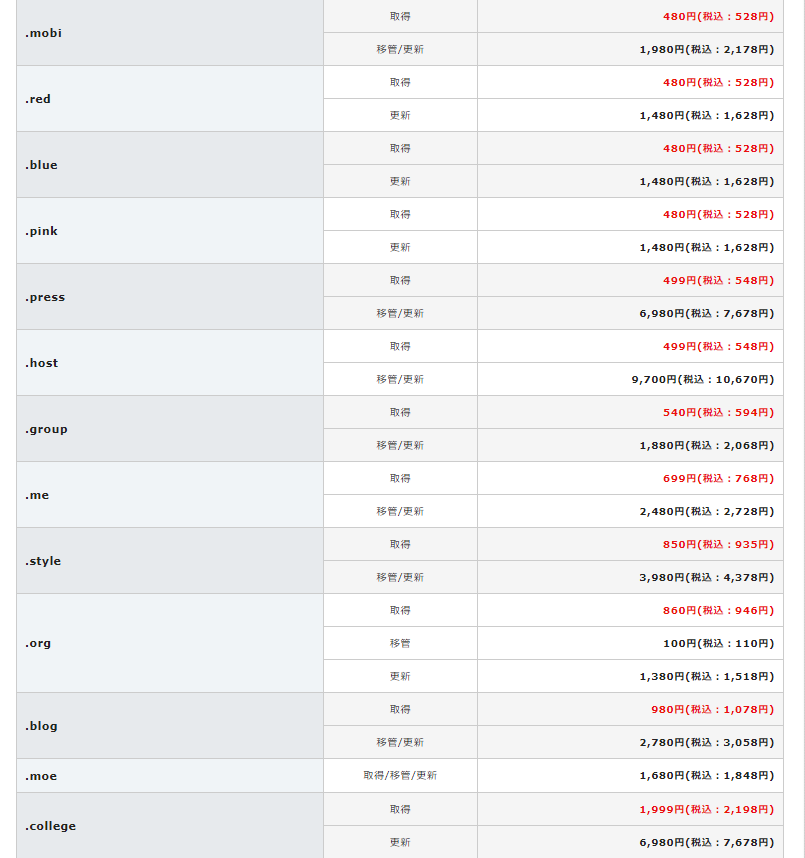
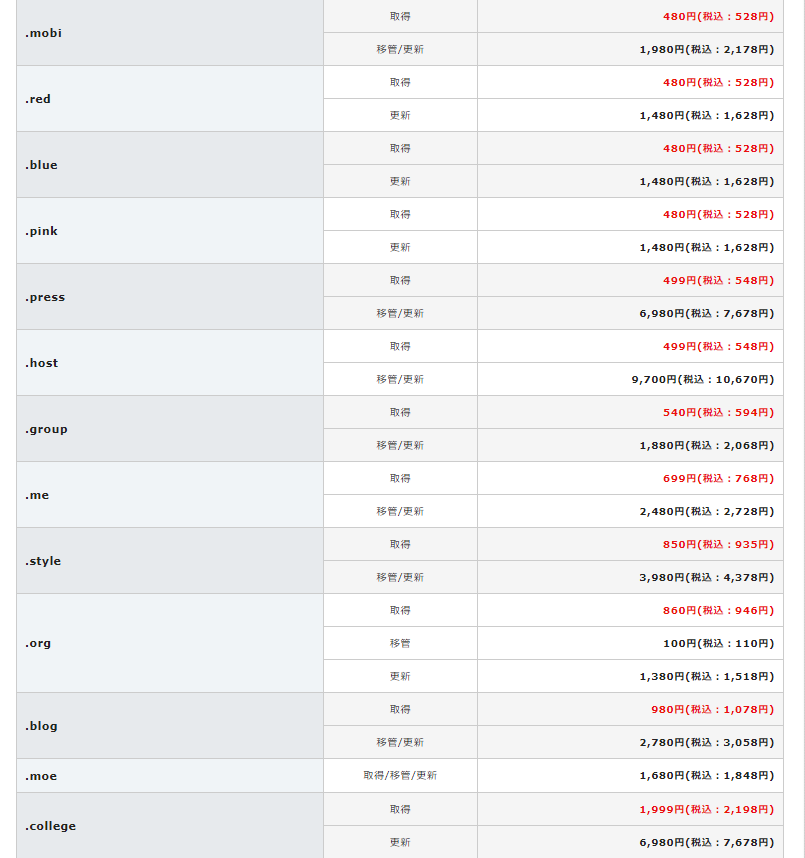
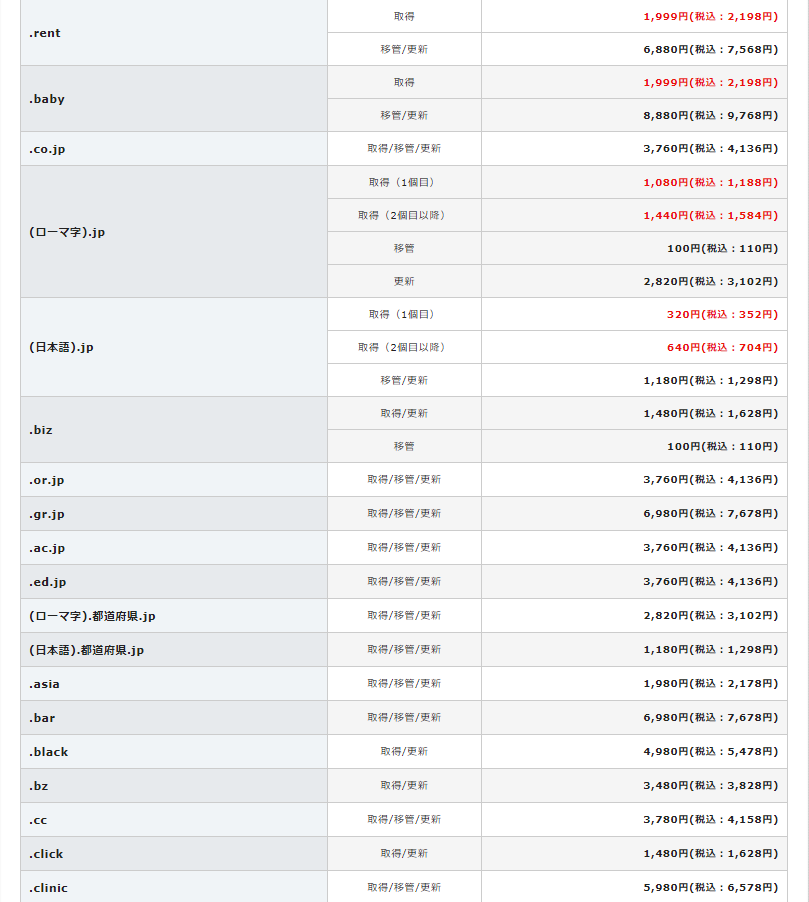
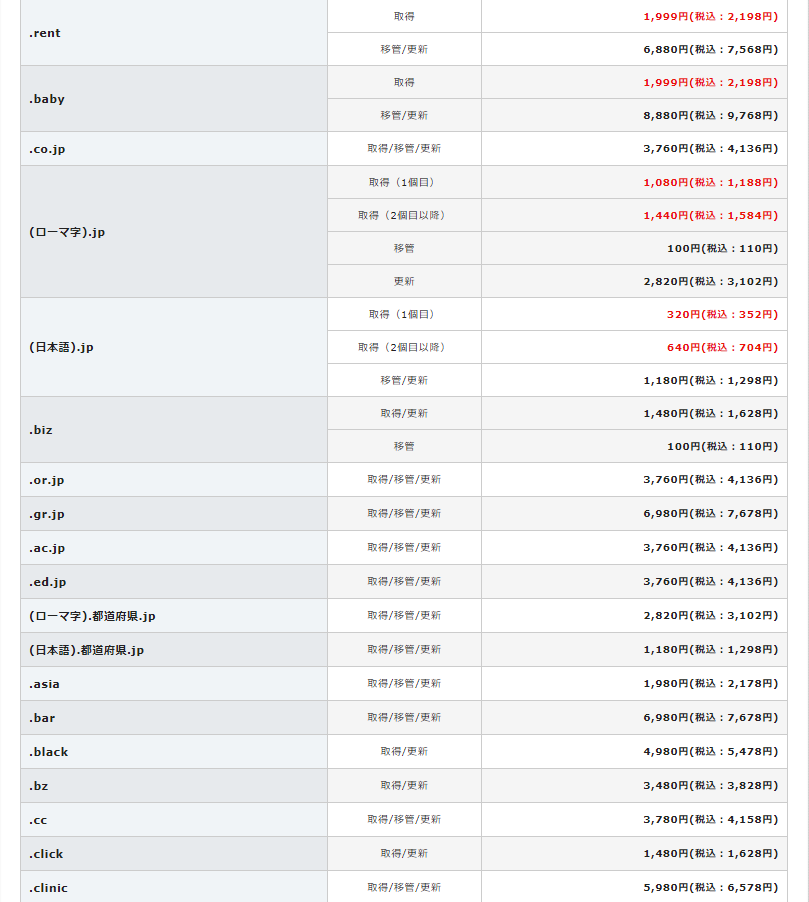
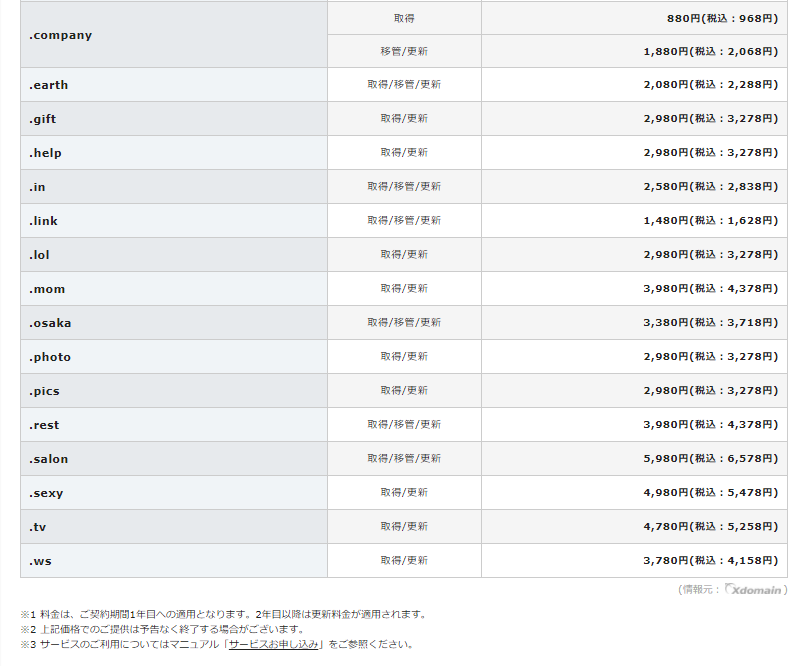
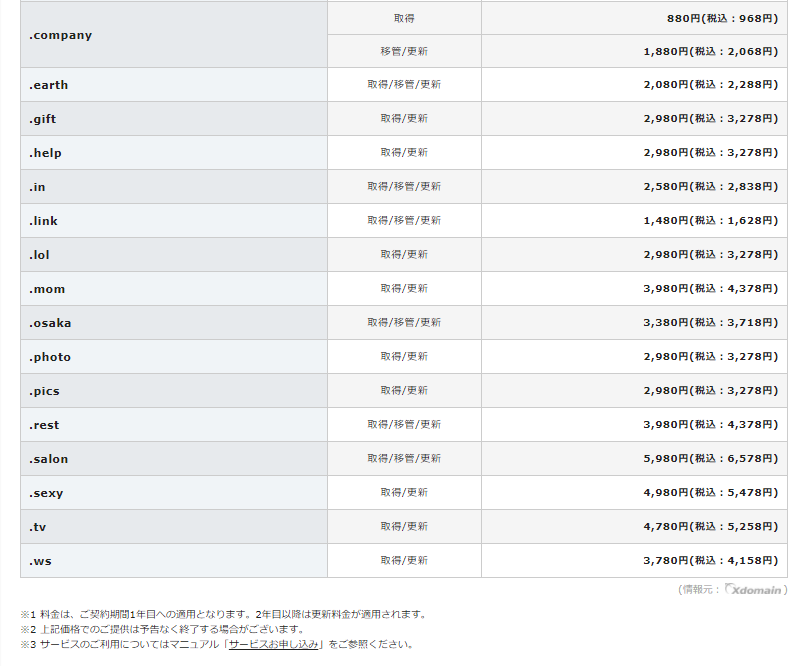
WordPres情報入力とXserverアカウント登録
次にWordPres情報を入力しXserverアカウントの登録へ進むをクリックします。
事前にブログ用のメールアドレスをひとつ作っておくと使い勝手良いです。
Gmailが万能だよ。
登録に関する必要事項を入力し利用規約に同意。
これでステップ1,2が完了。
ステップ3:Wordpressに最強テーマ「cocoon(コクーン)」をインストール
「cocoon(コクーン)」とは日本人の「わいひら」さんが製作。無料とは思えないほどの高機能が特徴で、SEO・高速化・モバイルフレンドリーに最適化した無料テーマ。
cocoonの公式ホームページからでテーマ「cocoon」をダウンロード。
「cocoon」には親テーマと子テーマがありそれぞれをサイト内からダウンロードします。
ご自身のPCダウンロードフォルダにzip形式で保存されます。
2つのzipファイルを「親テーマ」→「子テーマ」の順でインストールします。
WordPress(ワードプレス)へログインし「外観」→「新規追加」を選択。
「テーマのアップロード」→「ファイルを選択」 と進み
先ほどダウンロードした親テーマを先にインストールします。
”cocoon-master-2.2.6.1.zip”ファイルを選択 → 「今すぐインストール」
同じく「テーマのアップロード」→「ファイルを選択」と進み子テーマをインストールします。
”cocoon-child-master-1.1.2 (1).zip”ファイルを選択 → 「今すぐインストール」
子テーマがインストール終了したら有効化をクリックしましょう。
これで「cocoon(コクーン)」のインストールは終了です。
【初心者向け】ブログ開設の簡単3ステップ!まとめ
本記事はブログ開設の際、マドグチが実際に行った手順について書きました。
自分で決めたドメインにページがあるだけで感動ですね。
これで終了です。お疲れ様でした。