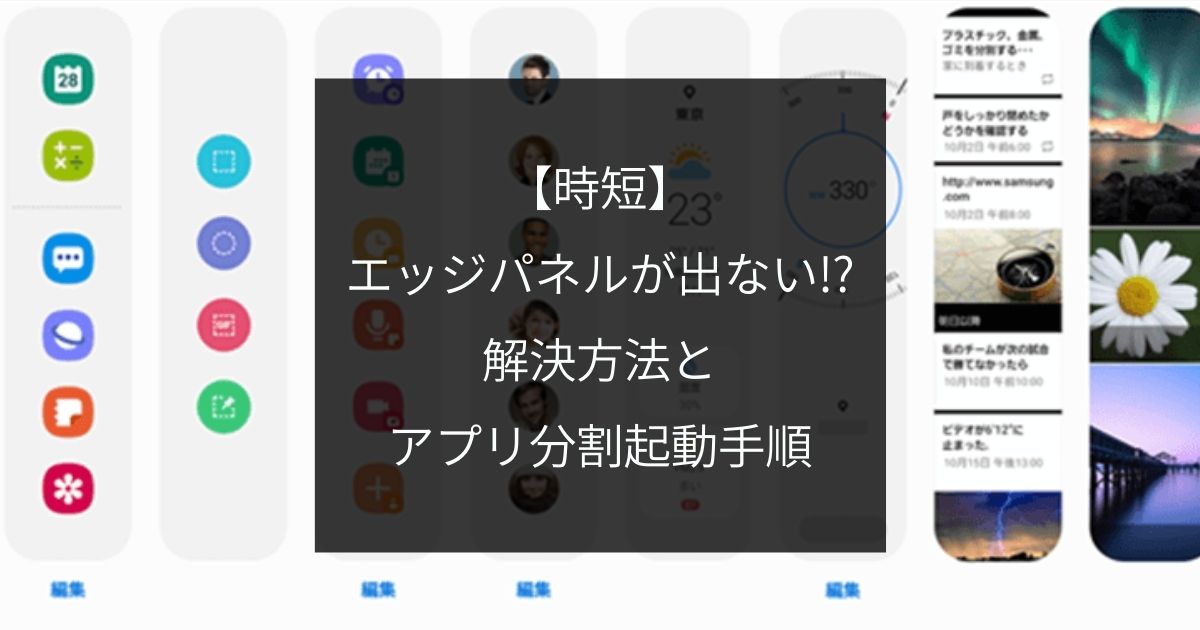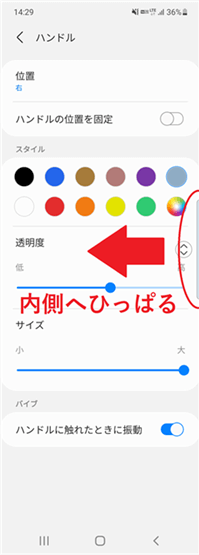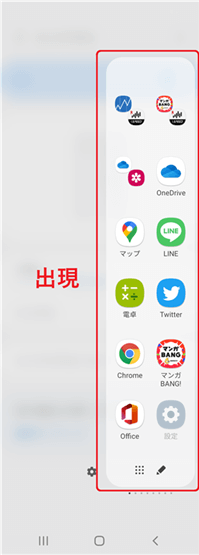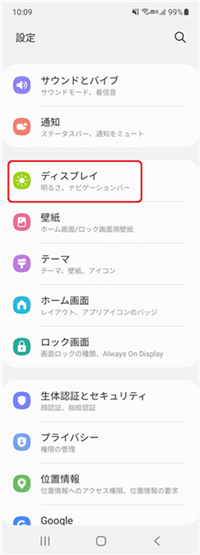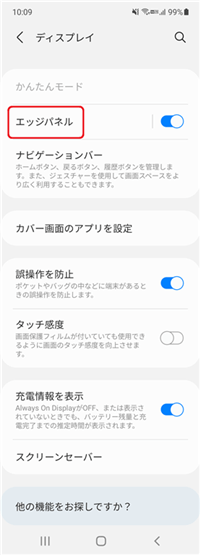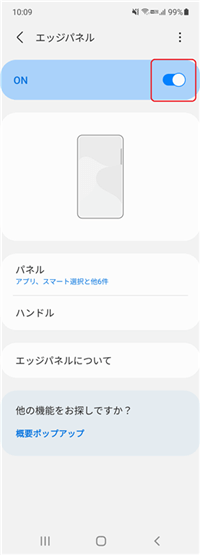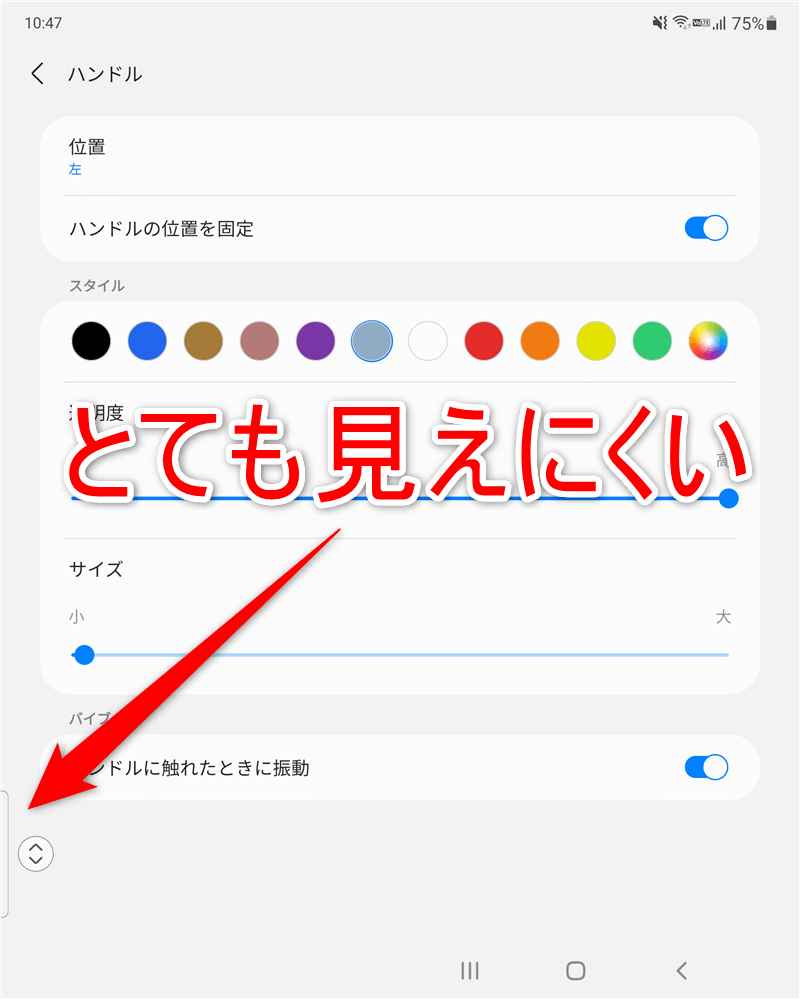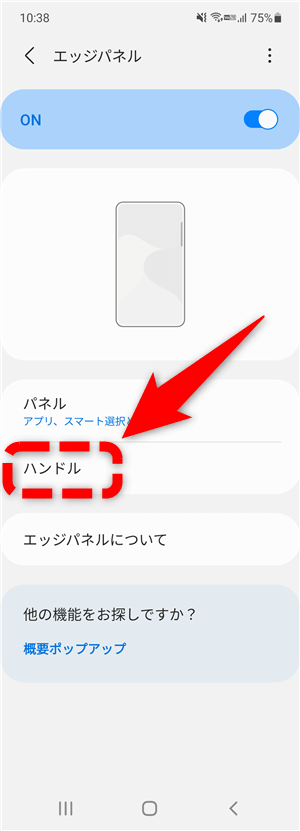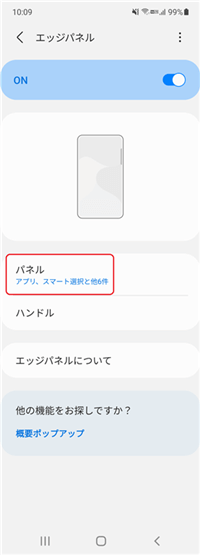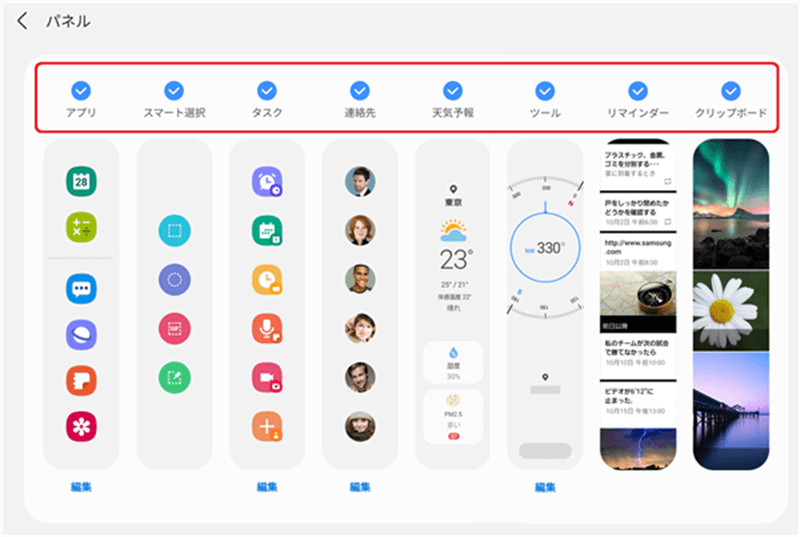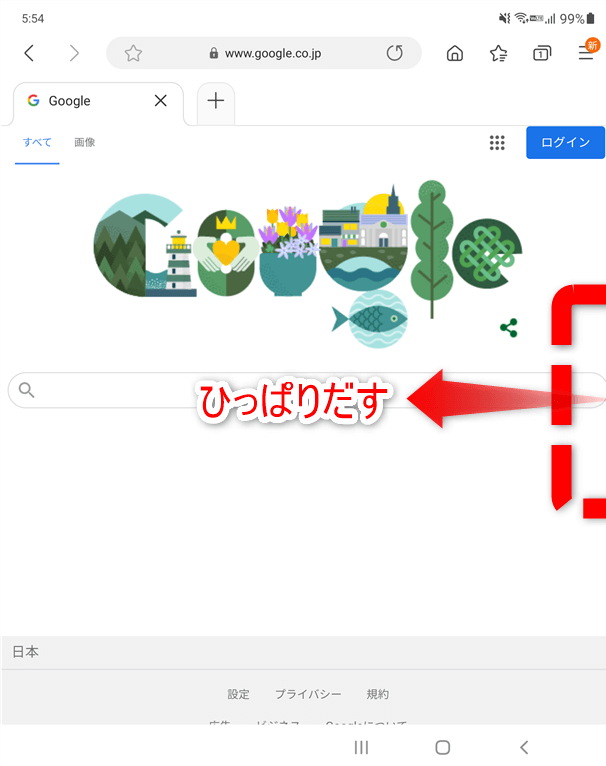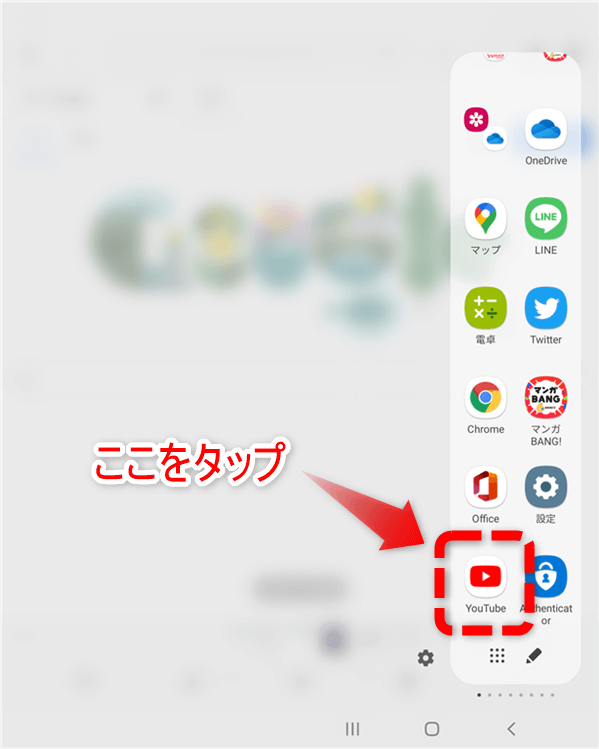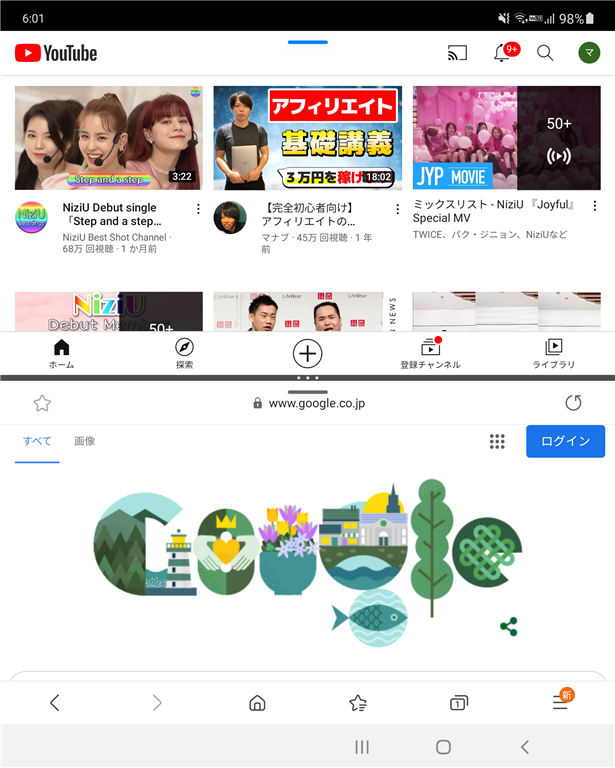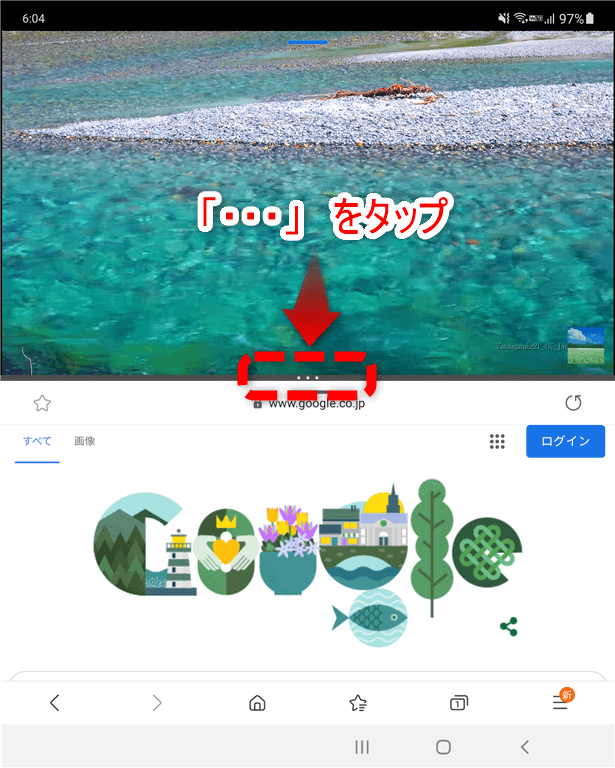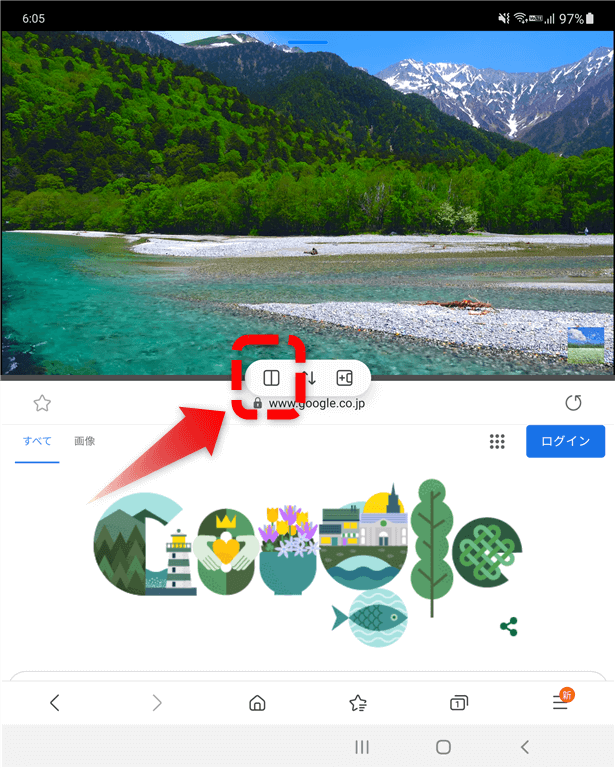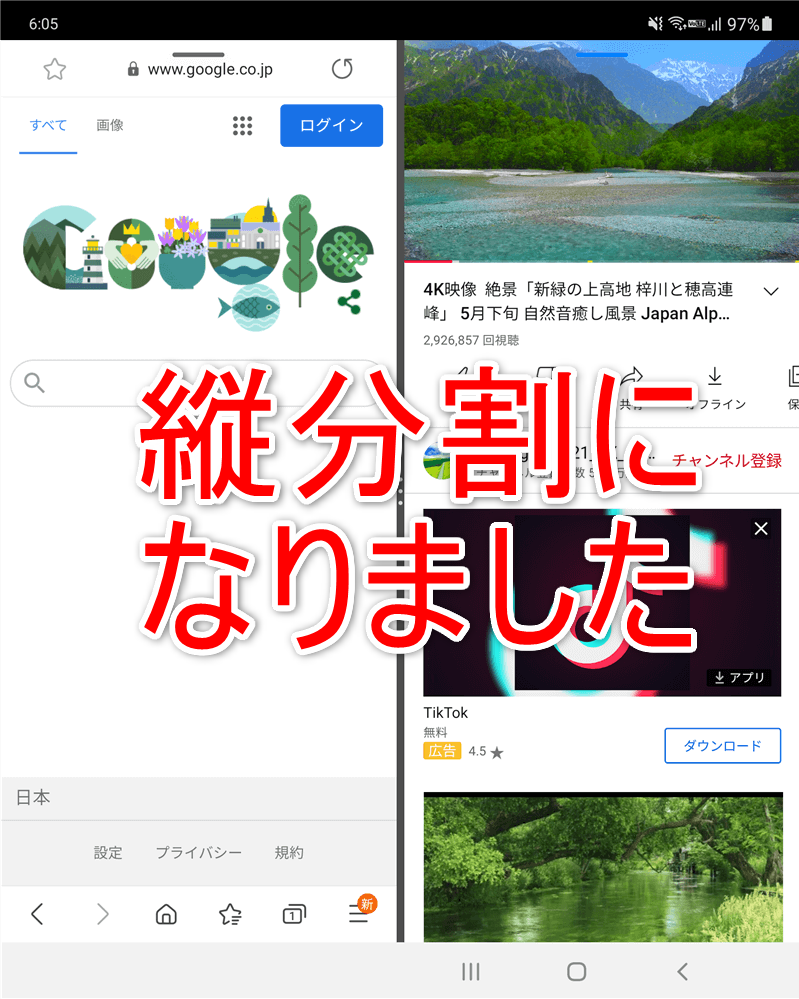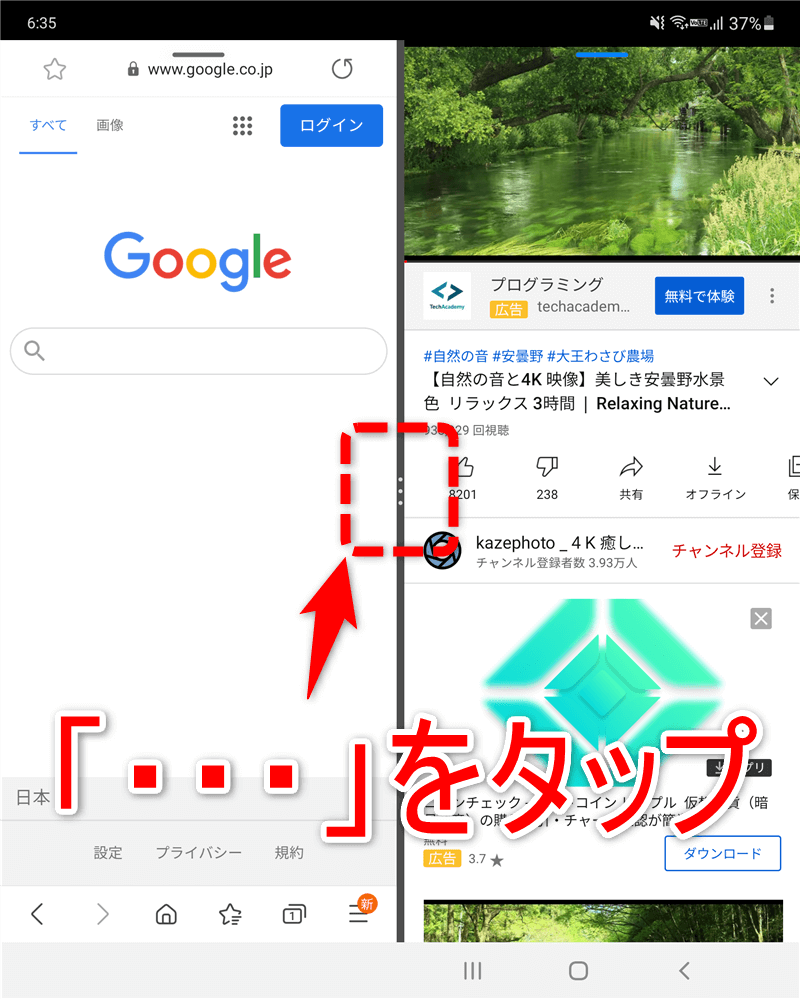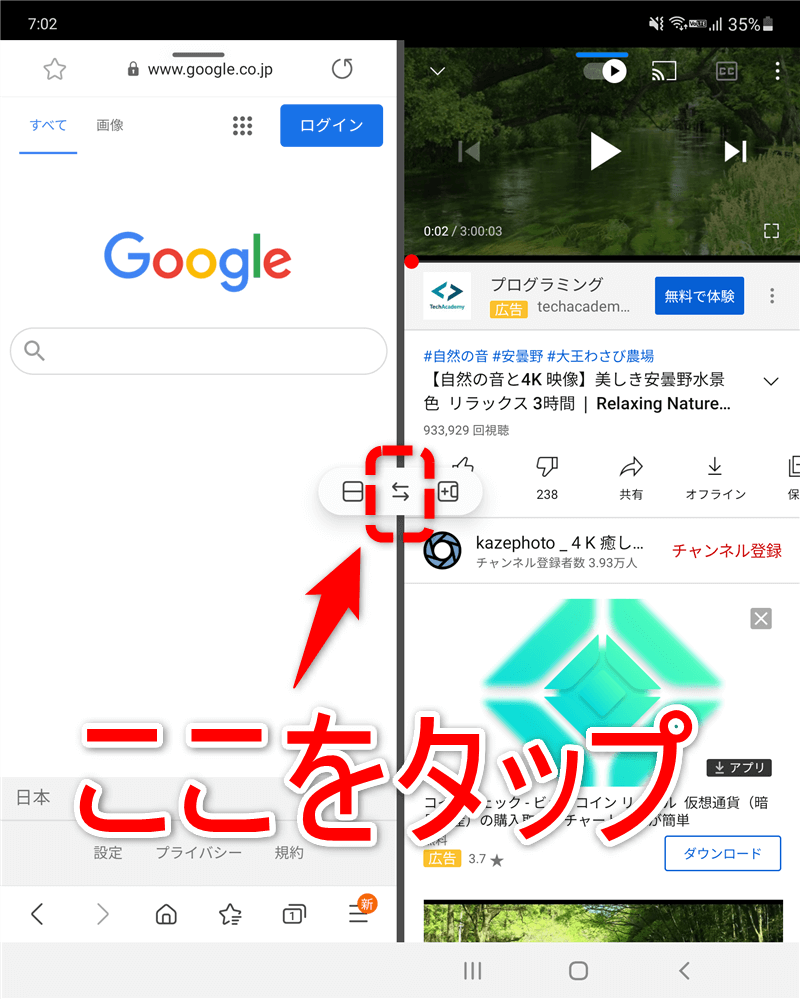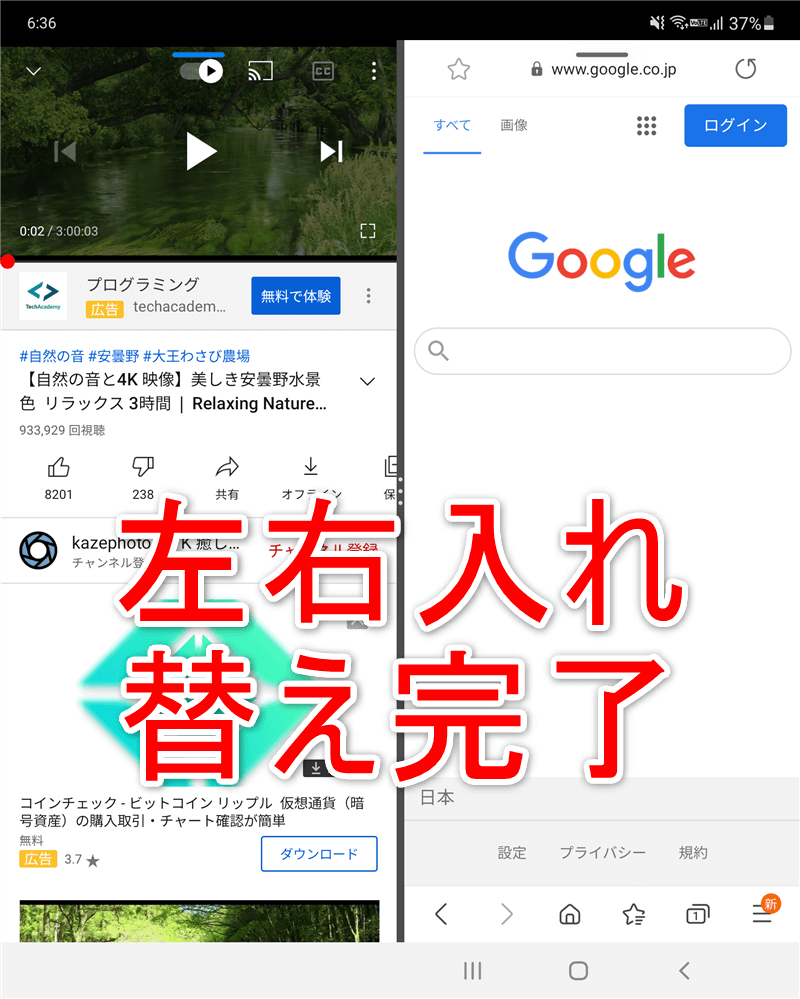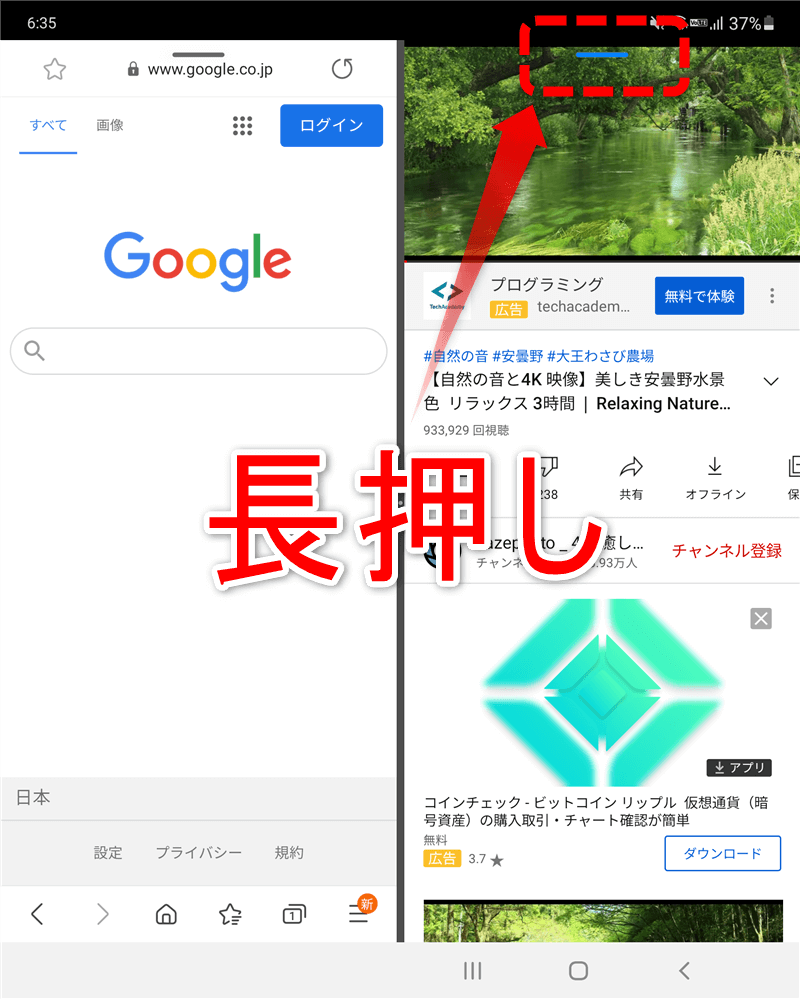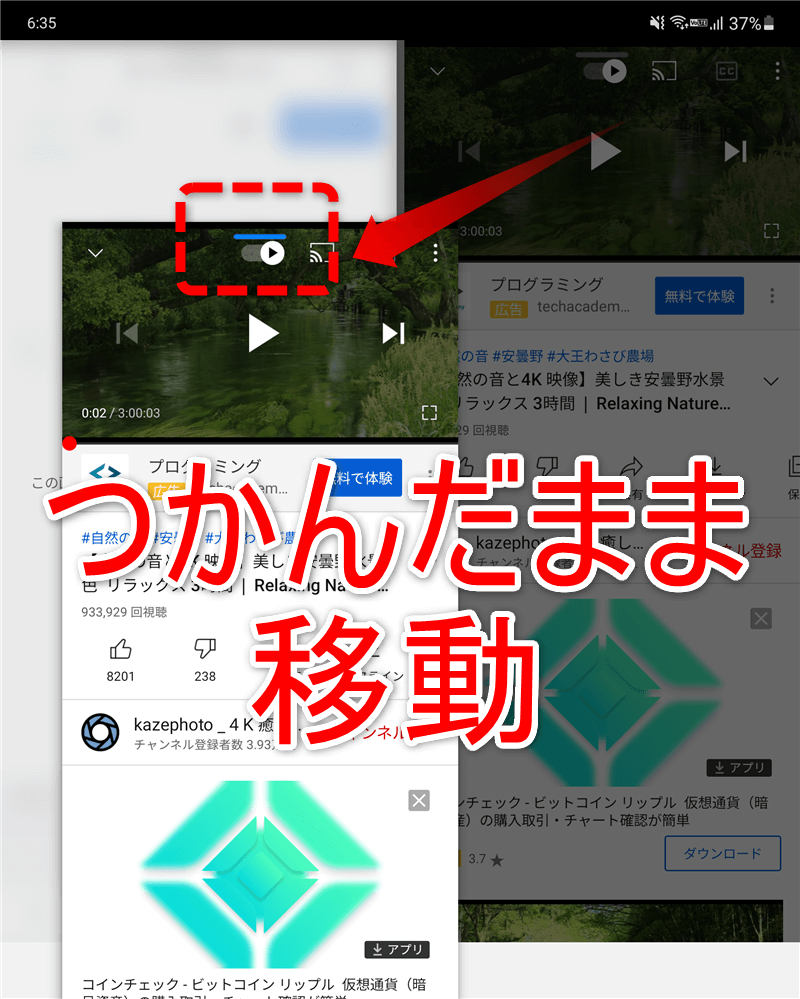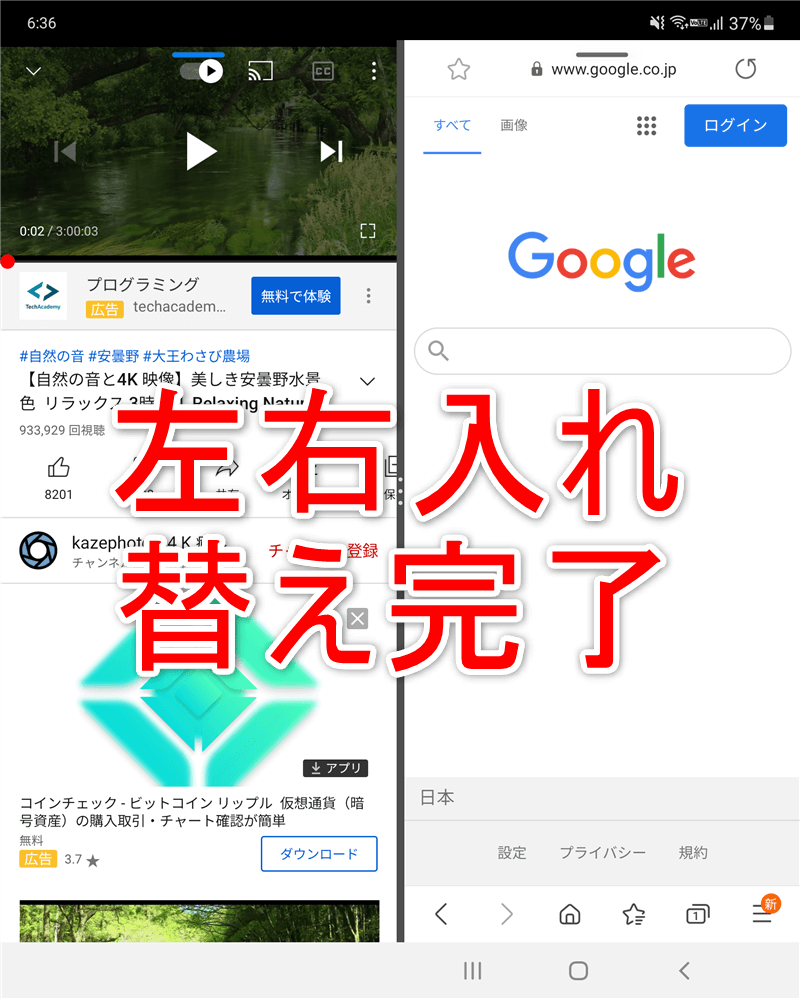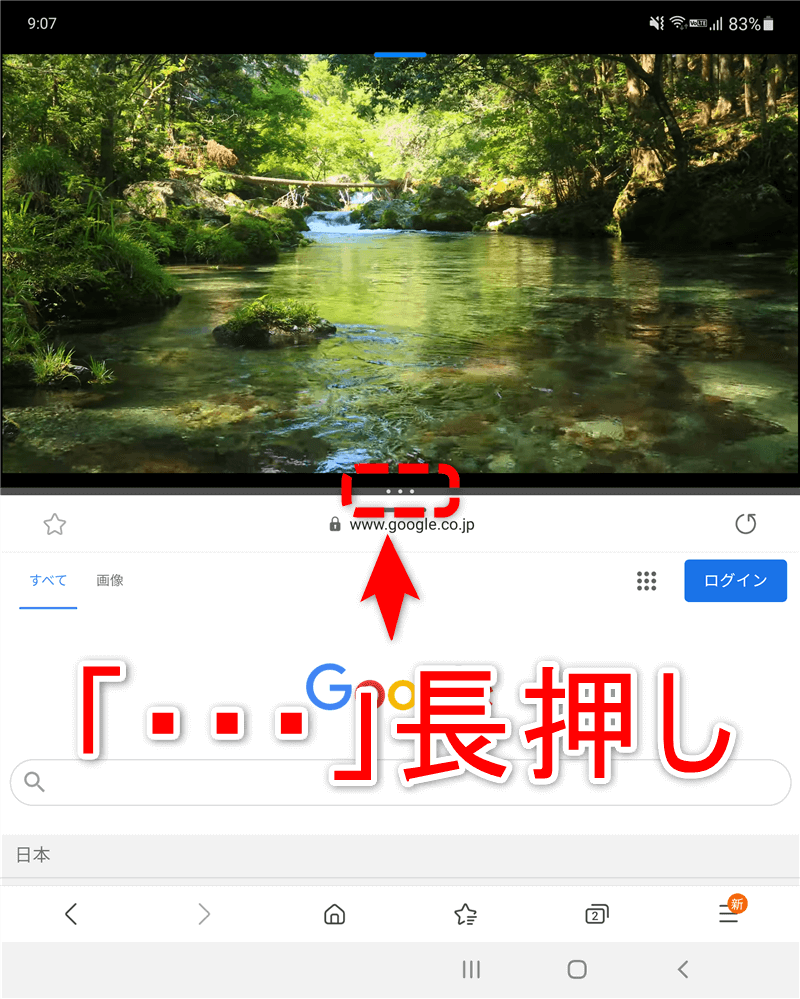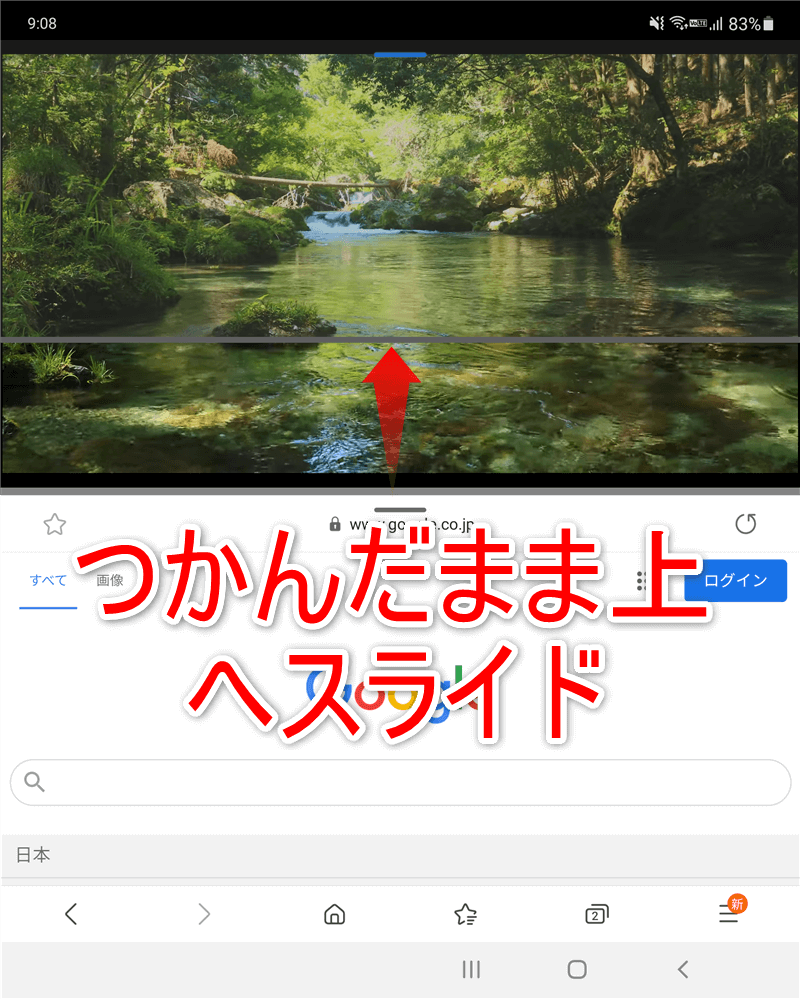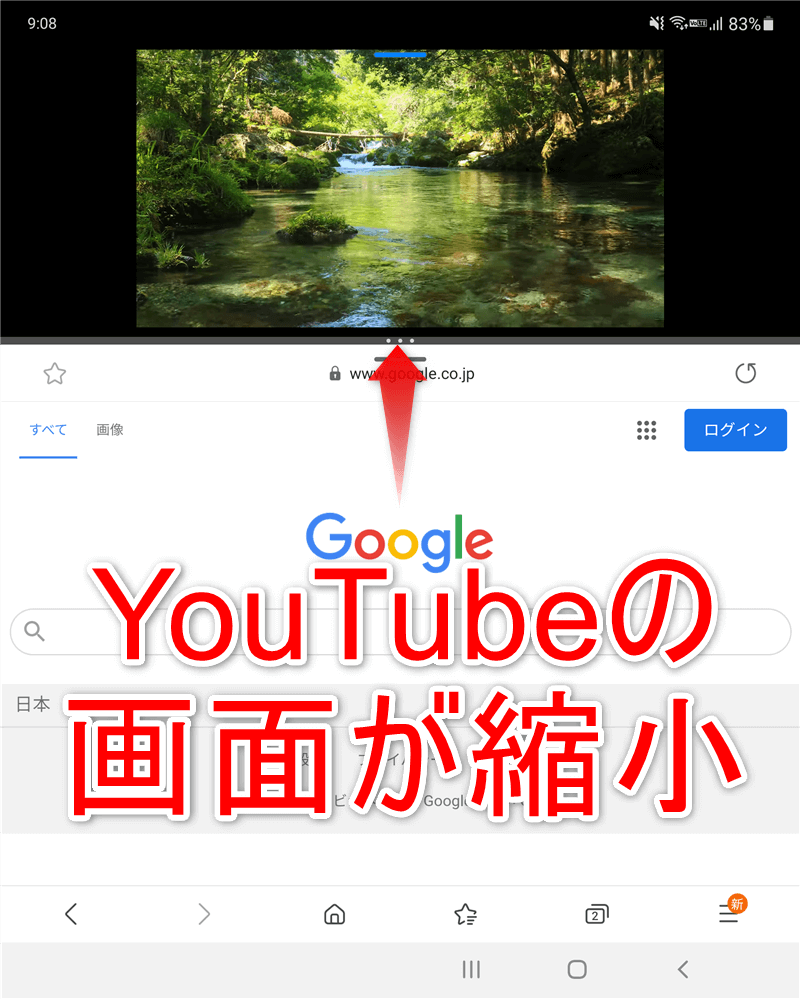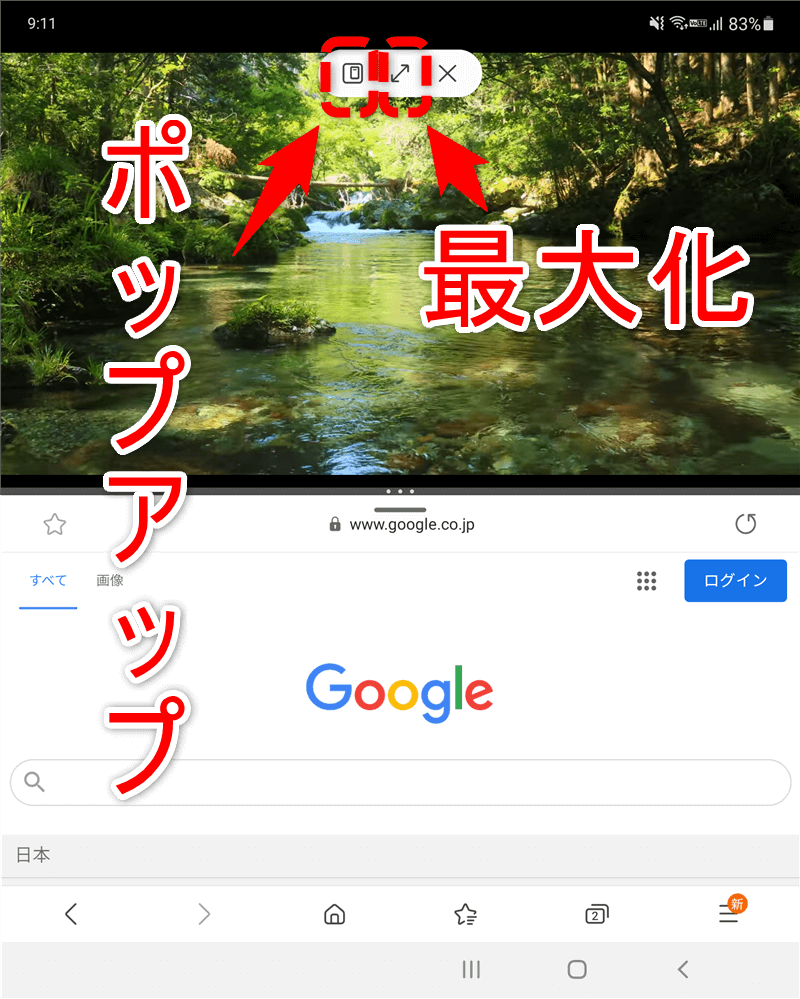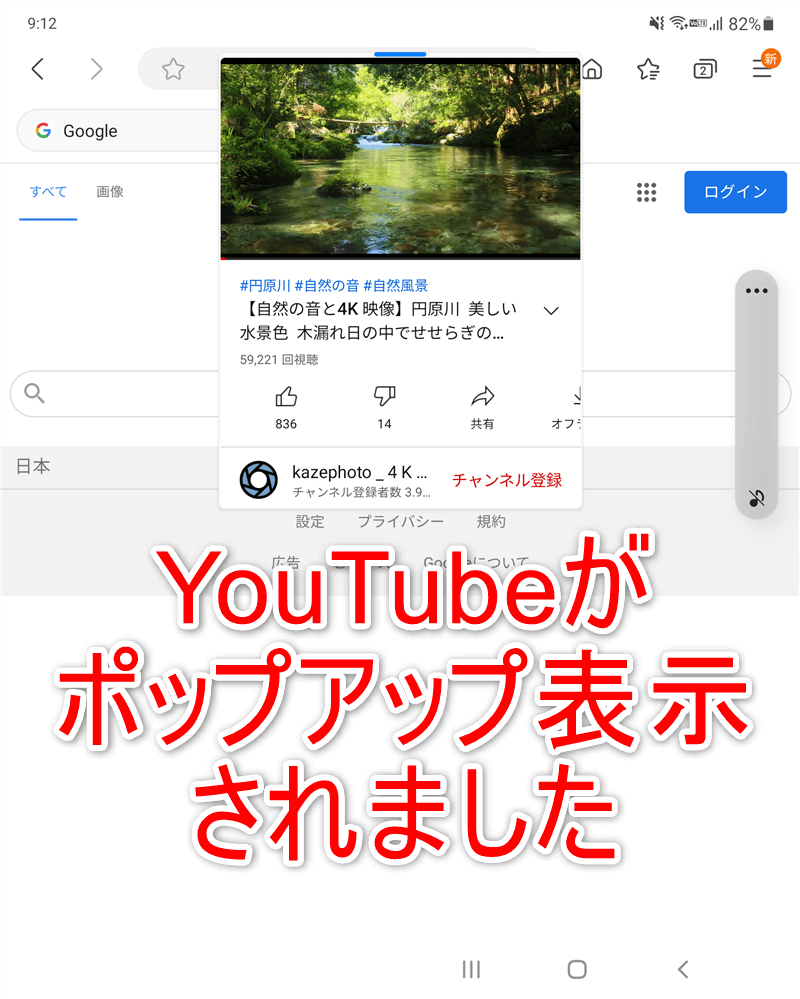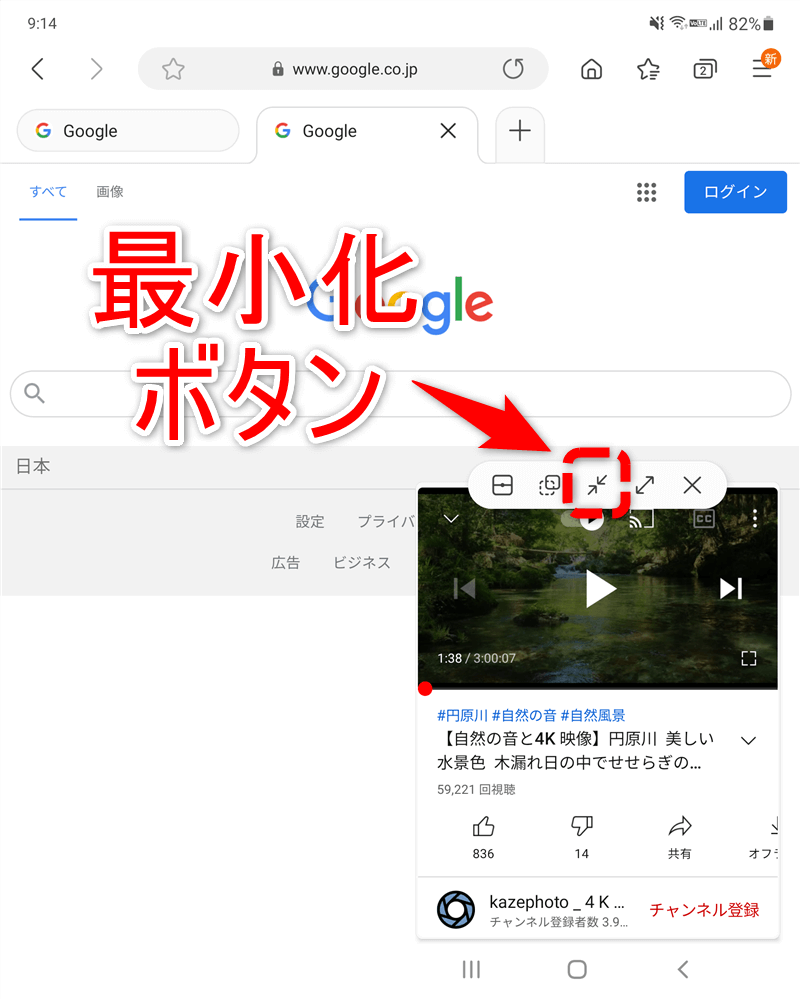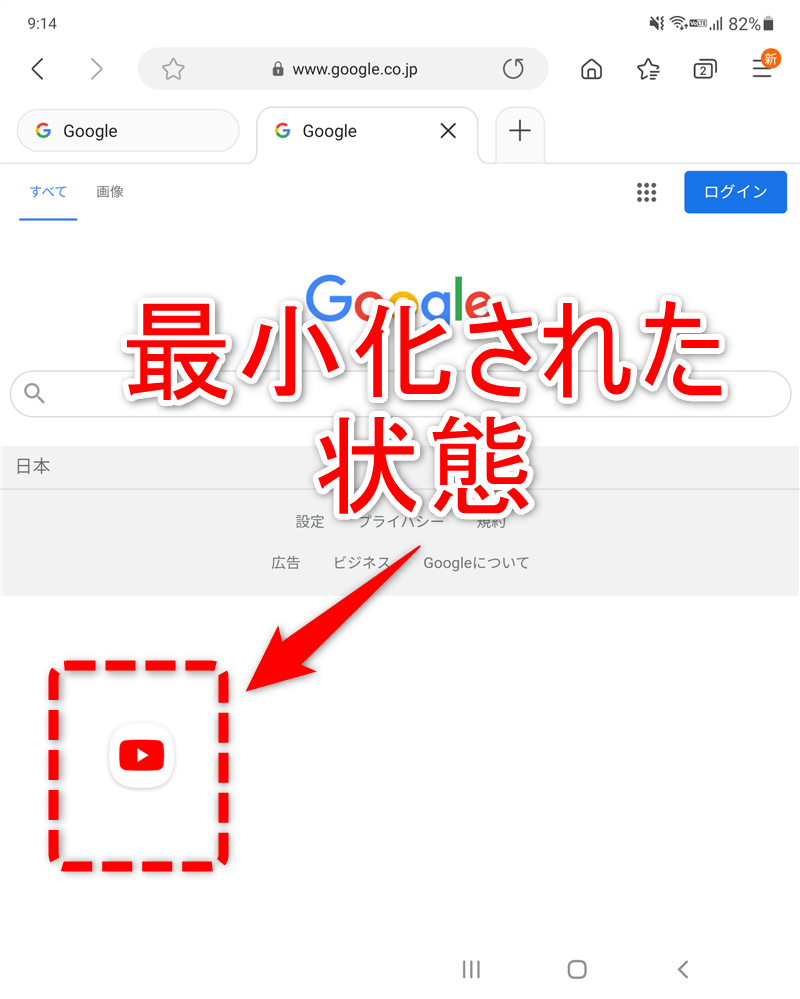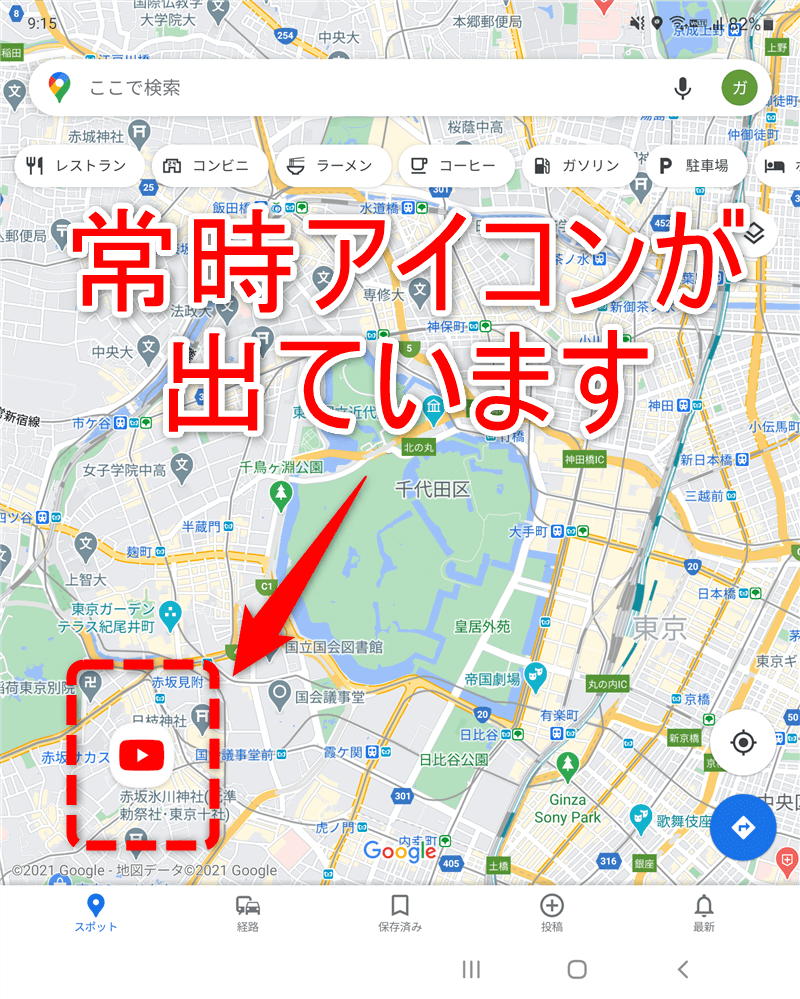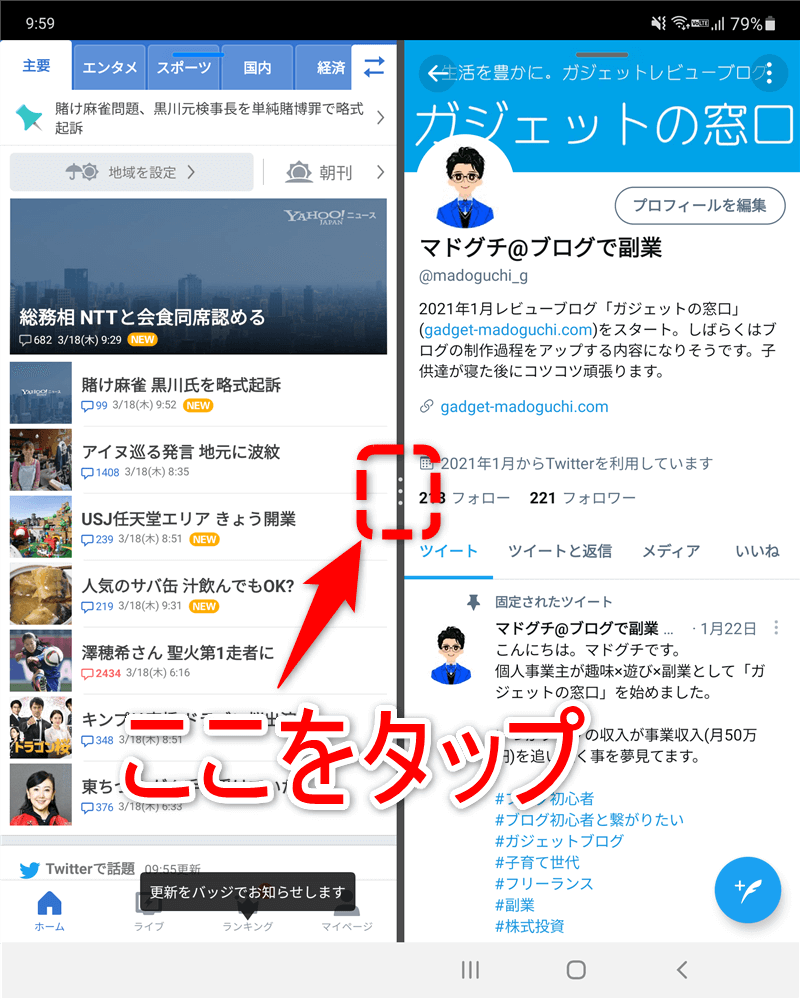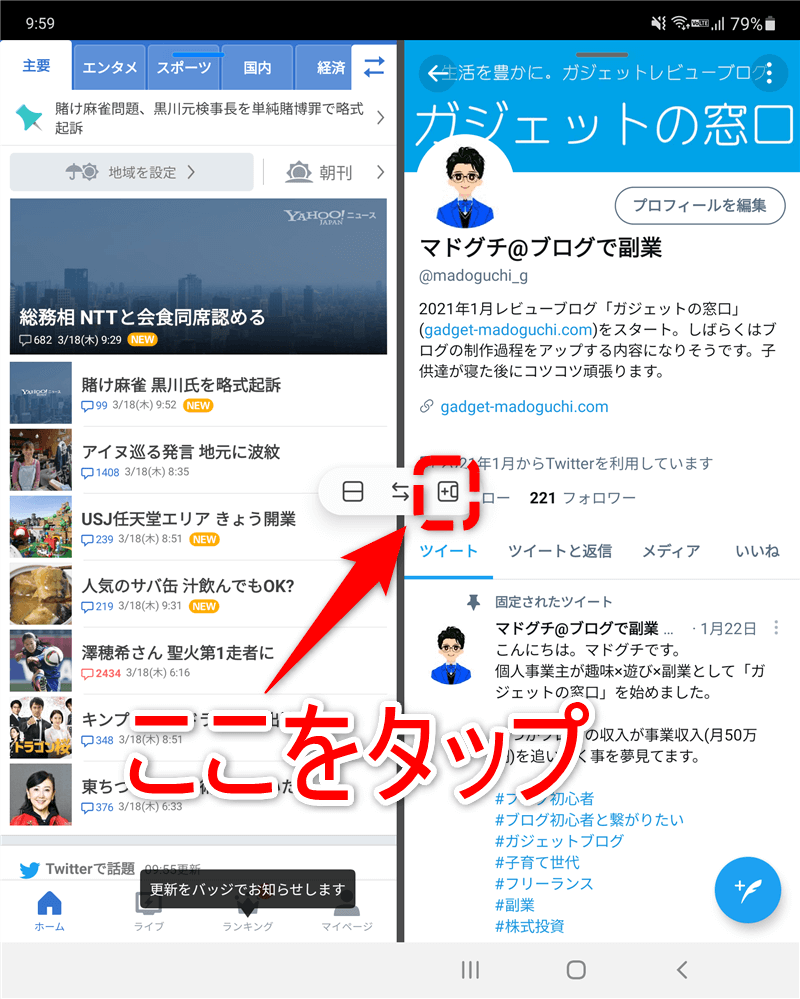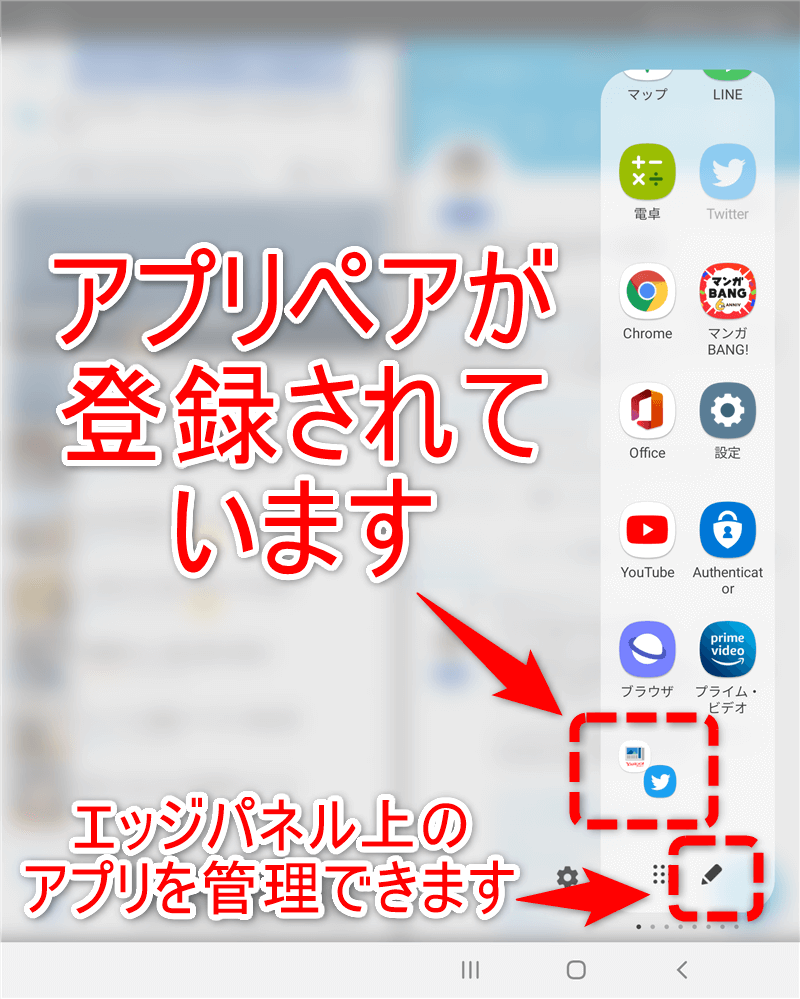Samsung Galaxy Z Fold2メインスマホ端末として使っているマドグチです。
Galaxyシリーズに搭載されている機能『エッジパネル』が出なくなってしまった方、設定ON・OFFの手順説明をします。
『エッジパネル』とは画面の端から出てきているタブを内側へひっぱることで現れます。
『エッジパネル』を利用出来る機種は以下の通りです。
この機能活用する事により複数アプリの同時起動が可能になります。時短を心がけるビジネスパーソンにとって嬉しい機能です。アプリをマルチタスク起動して作業効率を上げましょう!
・Galaxy A51 5G
・Galaxy Z Flip 5G
・Galaxy Z Fold2 5G
・Galaxy Note20 Ultra 5G
・Galaxy A21
・Galaxy A41
・Galaxy S20 Ultra 5G
・Galaxy S20+ 5G
・Galaxy S20 5G
・Galaxy Note10+
エッジパネルをONにする方法
『エッジパネル』が出ない場合は、そもそも機能がOFFになっている可能性があります。
ホーム画面から 『設定』 ➡ 『ディスプレイ』 ➡ 『エッジパネル』 ➡ 『ON』 になっているか確認してみましょう。
『エッジパネル』 がONになっている場合は、半透明・最小サイズで画面左側に出ているかもしれません。ハンドル設定で確認してみましょう。
ハンドルの設定
ホーム画面から 『設定』 ➡ 『ディスプレイ』 ➡ 『エッジパネル』 ➡ 『ハンドル』 と選択します。
スマホケースによっては画面端に被さっていますので、位置が『左』になっている場合は注意してください。感覚的には右側の方が使いやすいです。
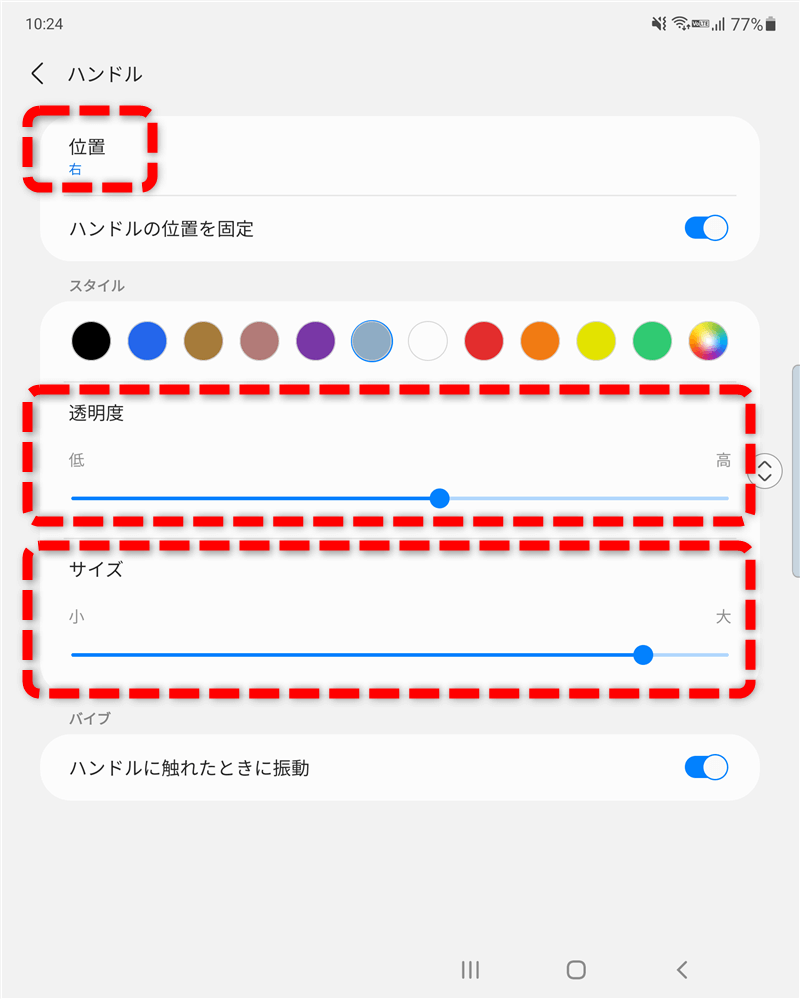
透明度が高くなる程、視認性が低下します。透明度は低くし、邪魔にならない色とサイズにしましょう。ハンドル位置を使いやすい位置に固定すれば安心ですね。
ここまでで、エッジパネルが出ない方は解決できたと思います。
ここからは、エッジパネルの設定 ➡ アプリパネルを使って同時起動の方法を説明します。
エッジパネルの設定
エッジパネルは8枚
ホーム画面から 『設定』 ➡ 『ディスプレイ』 ➡ 『エッジパネル』 ➡ 『パネル』
各パネルのチェックを入れる事で使用する事が出来ます。アプリパネルのチェックは必ず入れておきましょう。パネルの機能は以下の通りです。
| アプリ | アプリを分割起動します。 |
| スマート選択 | 画面キャプチャ(スクリーンショット)を多機能で使います。 |
| タスク | メモやカメラ撮影、ショートカット等を開く事が出来ます。 |
| 連絡先 | 電話発信、メッセージ送信を行います。 |
| 天気予報 | 登録地域の天気を確認出来ます。 |
| ツール | コンパス、カウンター、水平器、ライトを使用出来ます。 |
| リマインダー | リマインダーを表示します。 |
| クリップボード | コピーしているテキスト、画像を確認出来ます。 |
次にアプリパネルを使って同時起動の方法を解説します。
エッジパネルでアプリを同時起動する
さっそくエッジパネルを使って分割起動してみましょう!
あらかじめ『ブラウザ』が立ち上がっている状態からスタートします。
画面の端からエッジパネルを引っ張り出して『YouTube』を選択してみます。
上下に分割表示されました。これで『YouTube』を閲覧しながらブラウジングか可能になりました。
上下分割から左右分割に変更
分割ラインの中央にある 『・・・』 ➡ 『縦分割のアイコン』 とタップします。
アプリ位置の入れ替え
アプリ位置の入れ替え方法は2通りあります。
1.分割ラインの中央にある『・・・』 ➡ 『入れ替えアイコン』 をタップします。
2.画面上部にある 『ー』 を長押しし入れ替えたいウインドウでドロップします。
大きさ調整
分割ラインの中央にある 『・・・』 を長押し後スライドします。
最大化、ポップアップ表示、最小化
最大化、ポップアップ表示は画面上部の 『ー』 をタップ後それぞれのアイコンを選択します。最大化は全画面表示に切り替わり、ポップアップは右の画像のように出てきます。
最小化はポップアップ表示後、ウィンドウ上部の 『ー』 ➡ 『最小化ボタン』 で行います。
最小化されると常駐状態になります。
同時起動パターンを登録
同時起動パターンを登録はとても簡単です。
試しに 『Yahoo!ニュース』 と 『Twitter』 を同時起動しておきます。
分割ラインの中央の 『・・・』 ➡ 『アプリペアの登録ボタン』 をタップします。
画面端からエッジパネルを出すとアプリパネルに先ほど登録した 『Yahoo!ニュース』 と 『Twitter』 のペアが現れました。
上画像の 『エッジパネル上でのアプリ管理』 でアプリペアを一番上配置にすると、素早く2アプリを起動可能です。
マドグチが使用しているGalaxy Z Fold2 は3画面分割が可能ですので3アプリをペアとして登録する事が可能です。Galaxy Z Fold2のレビュー記事もありますので参考にしてください。

エッジパネルが出ない!?解決方法とアプリ分割起動手順まとめ
Galaxyシリーズに搭載されている機能『エッジパネル』を使ったアプリ分割起動の解説をしました。日常使用するアプリ起動でも時短を心がけるビジネスパーソンに役立つ機能です。
しっかり活用してくだいね!最後まで読んで頂きありがとうございました。
[author_box label=この記事を書いた人]