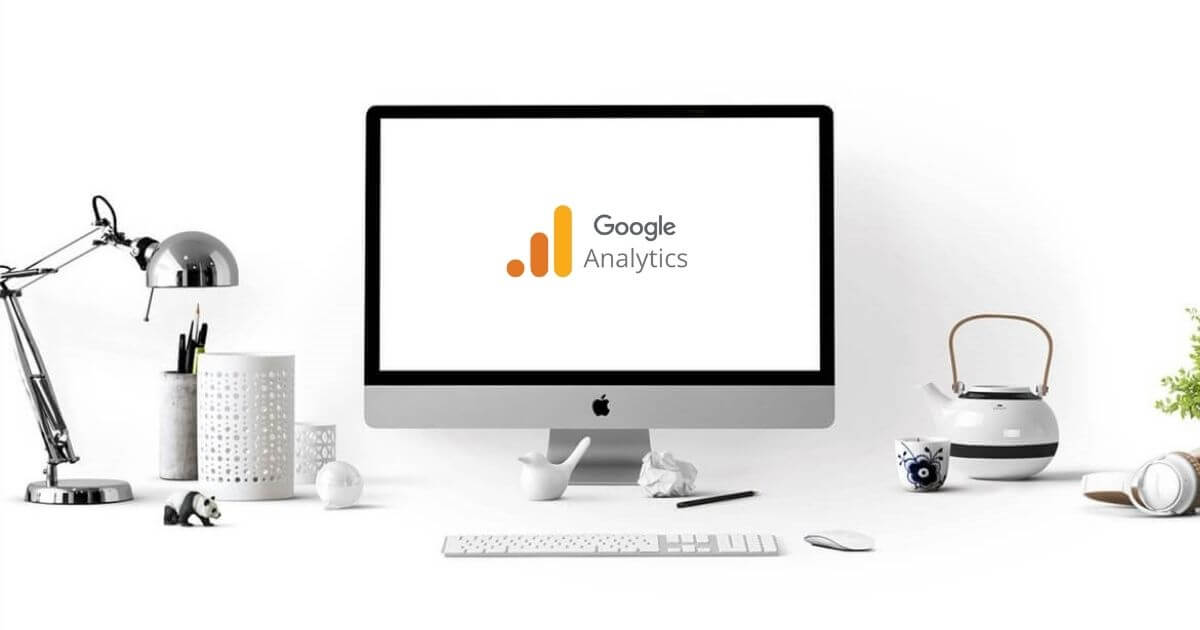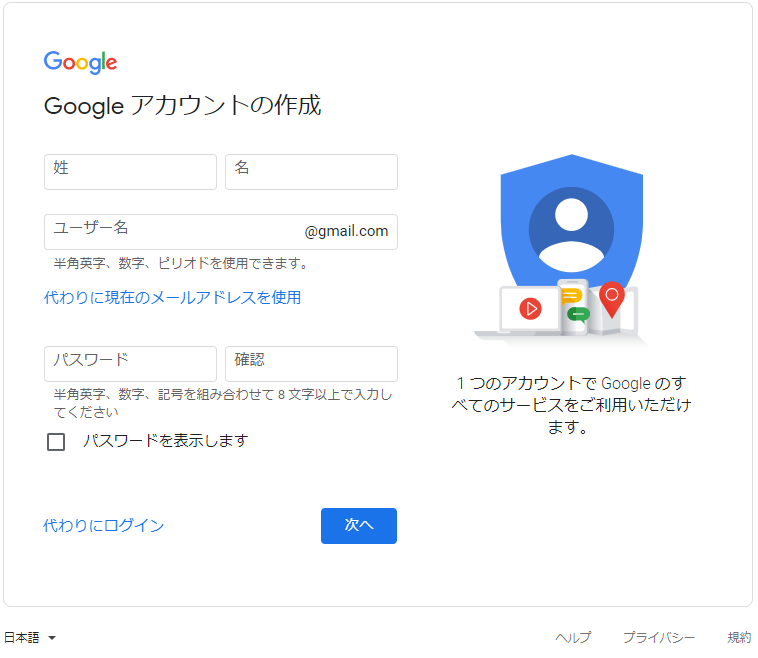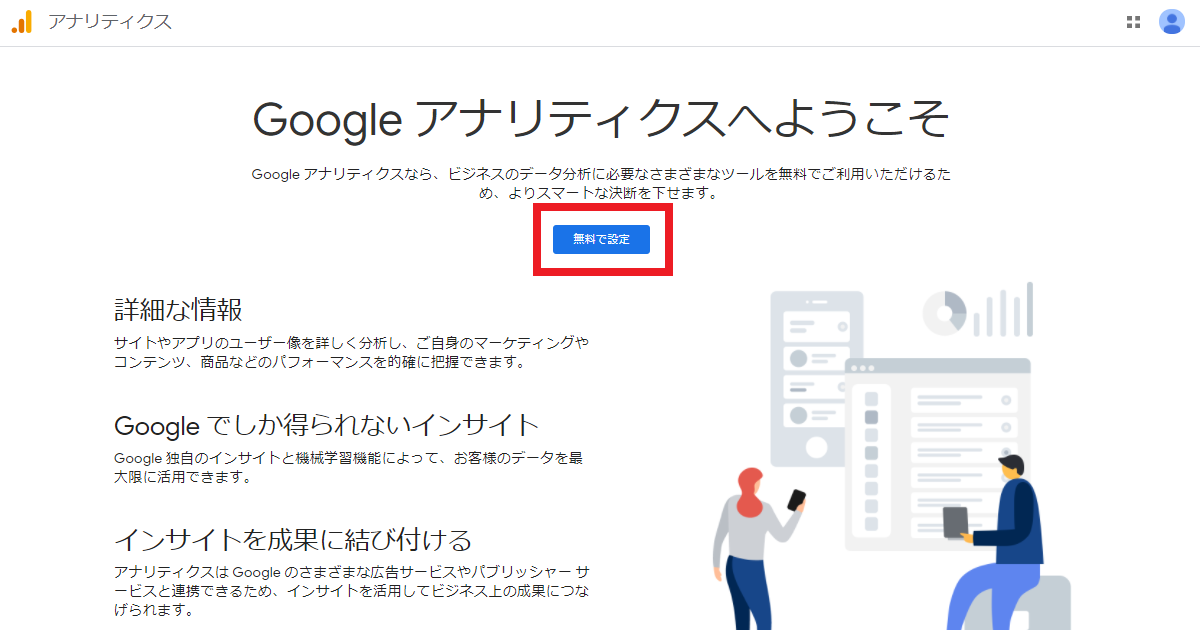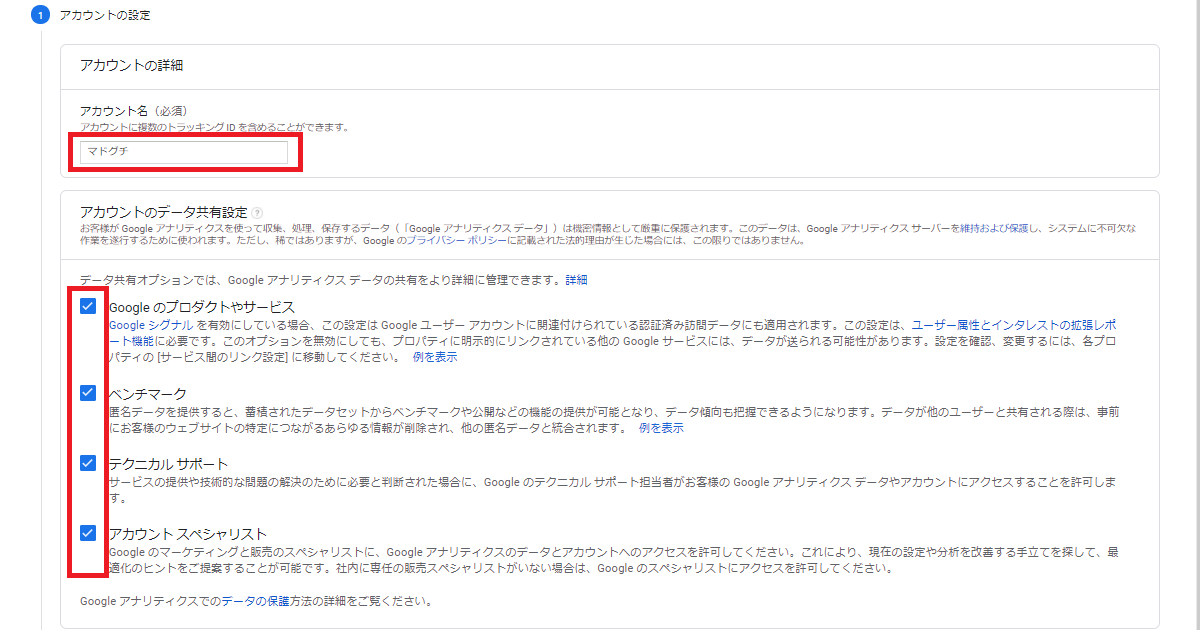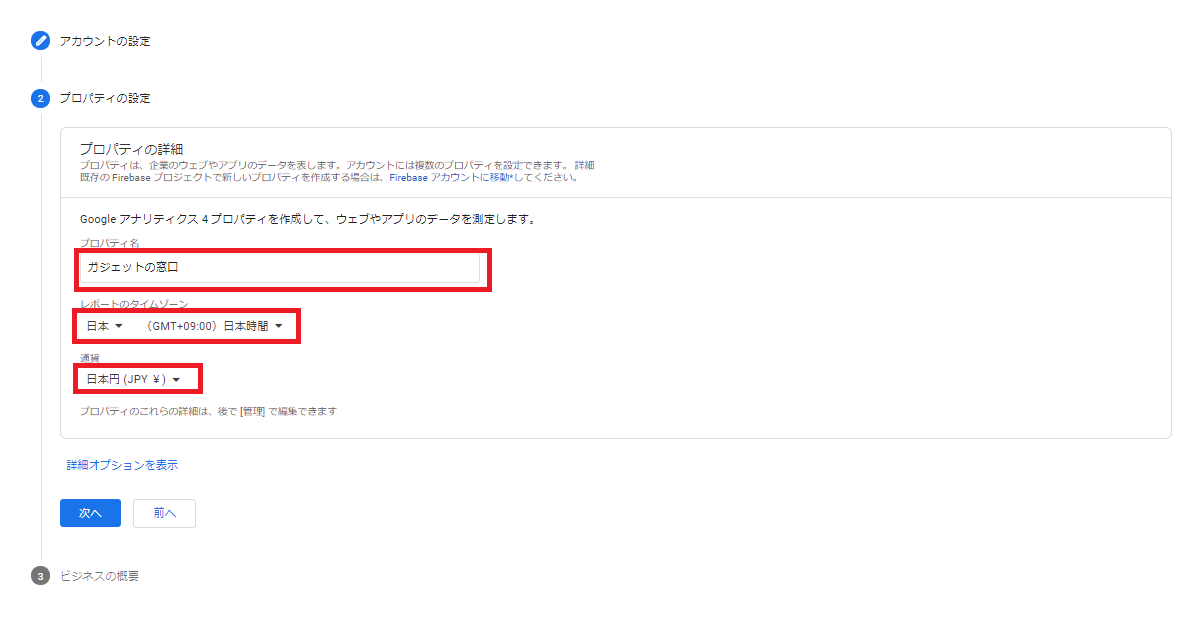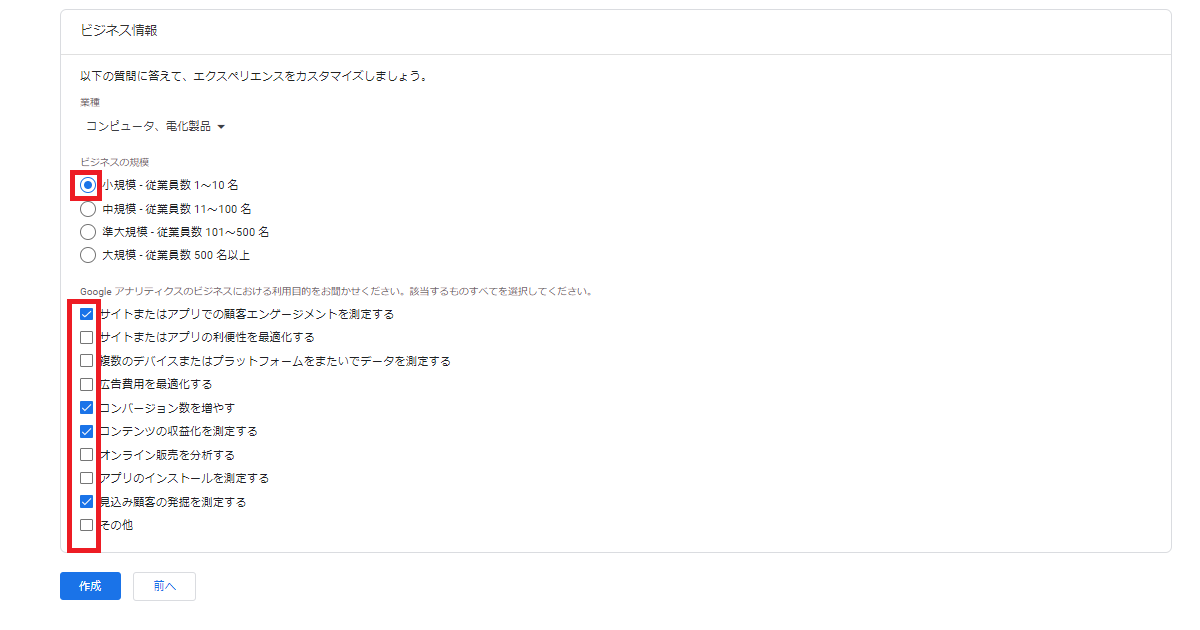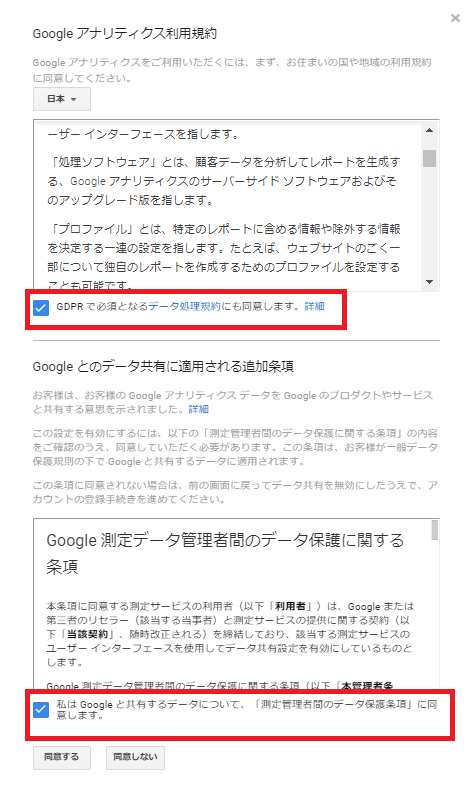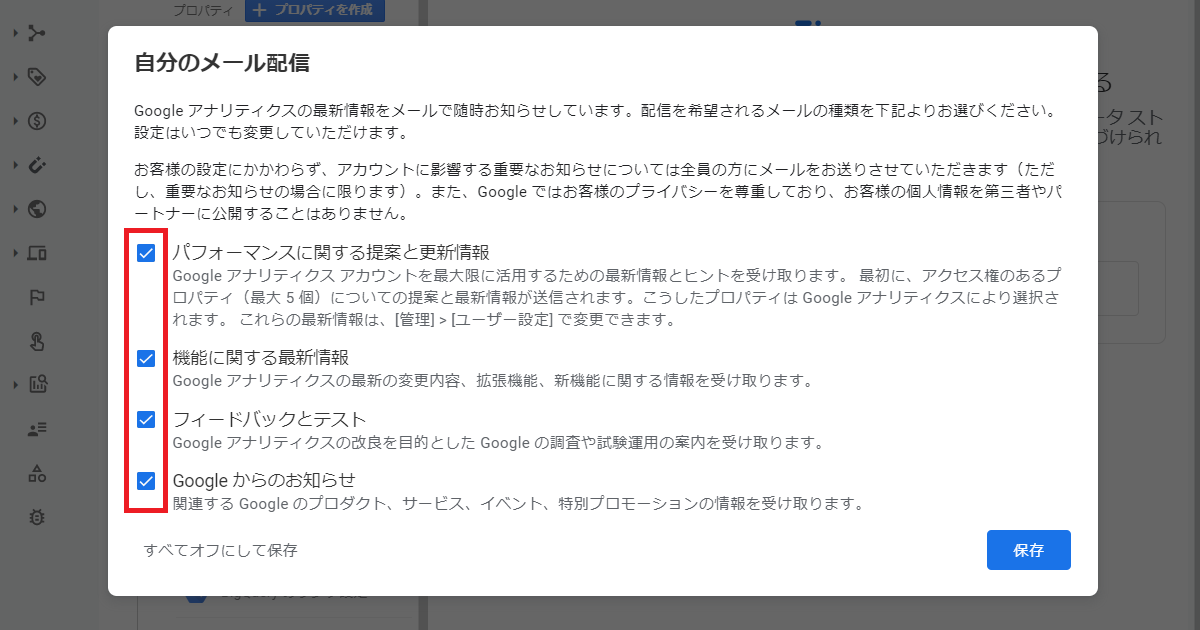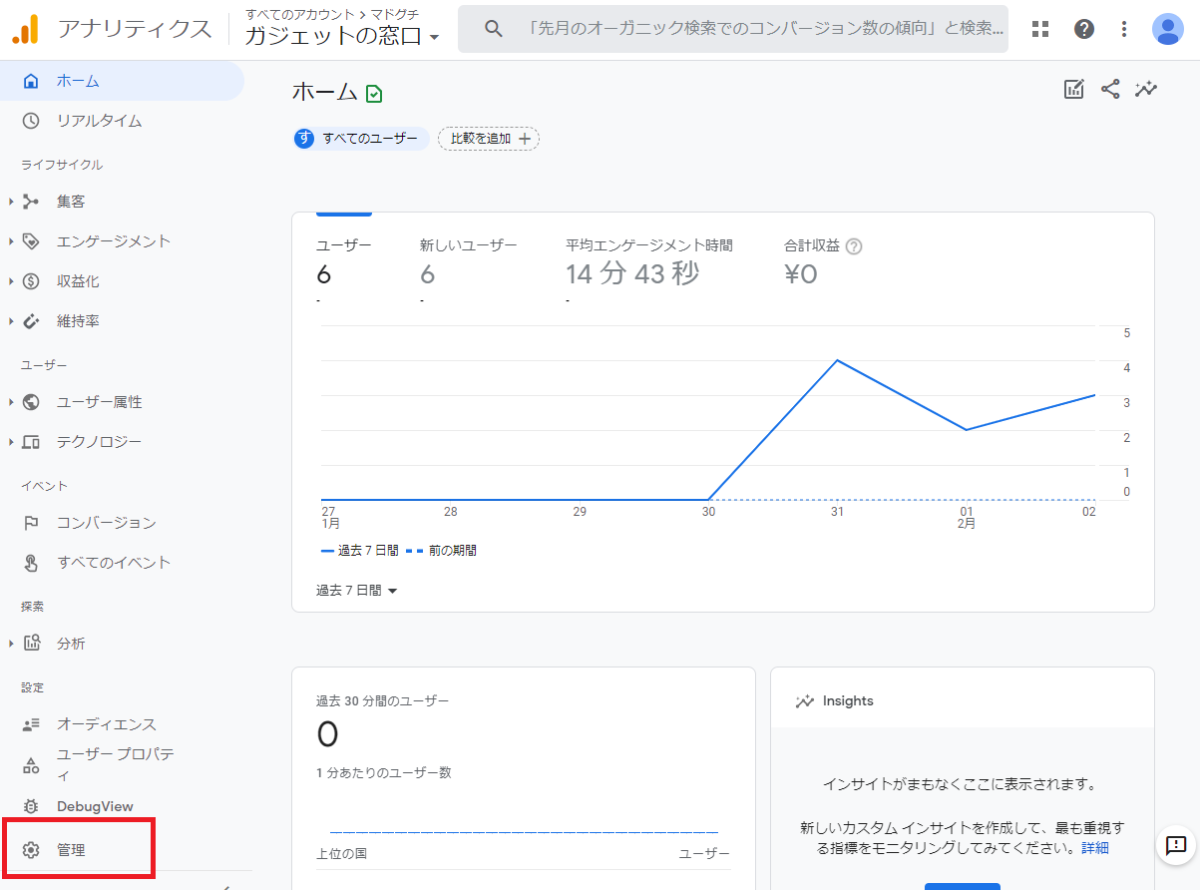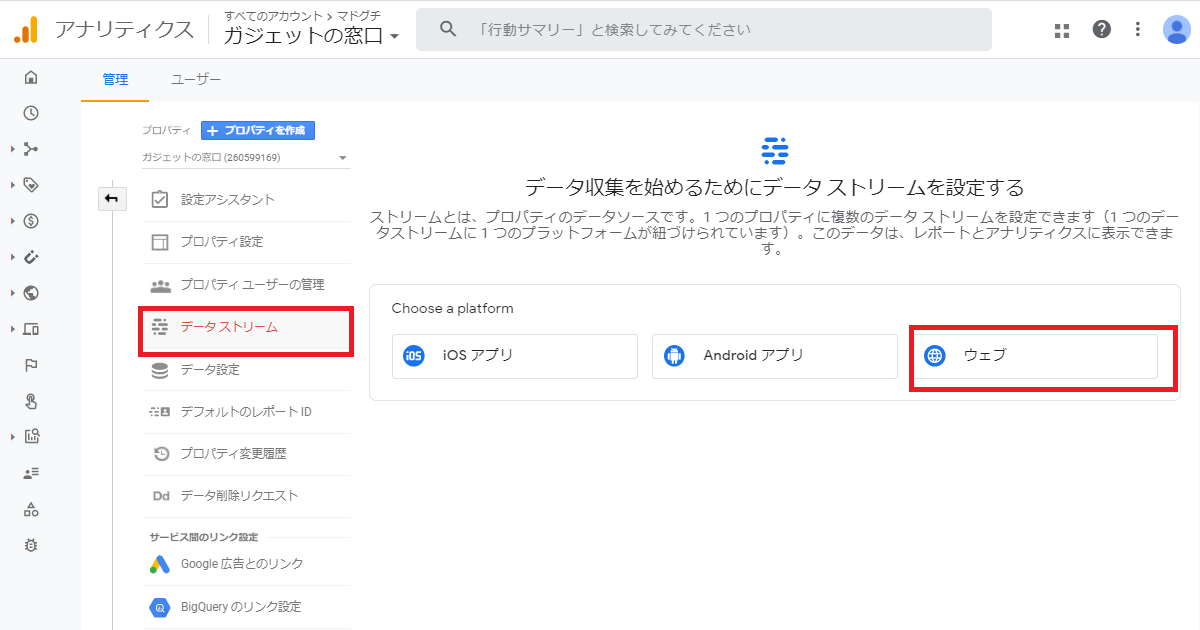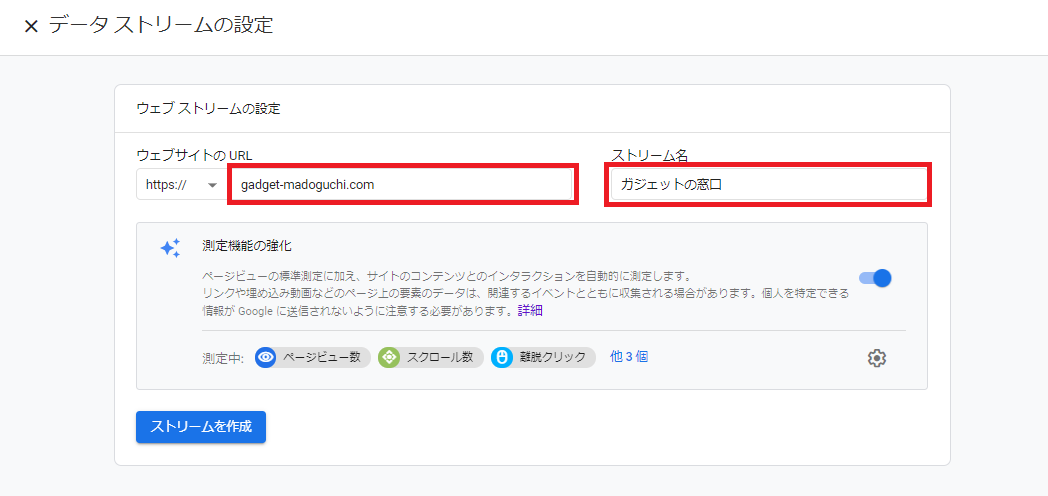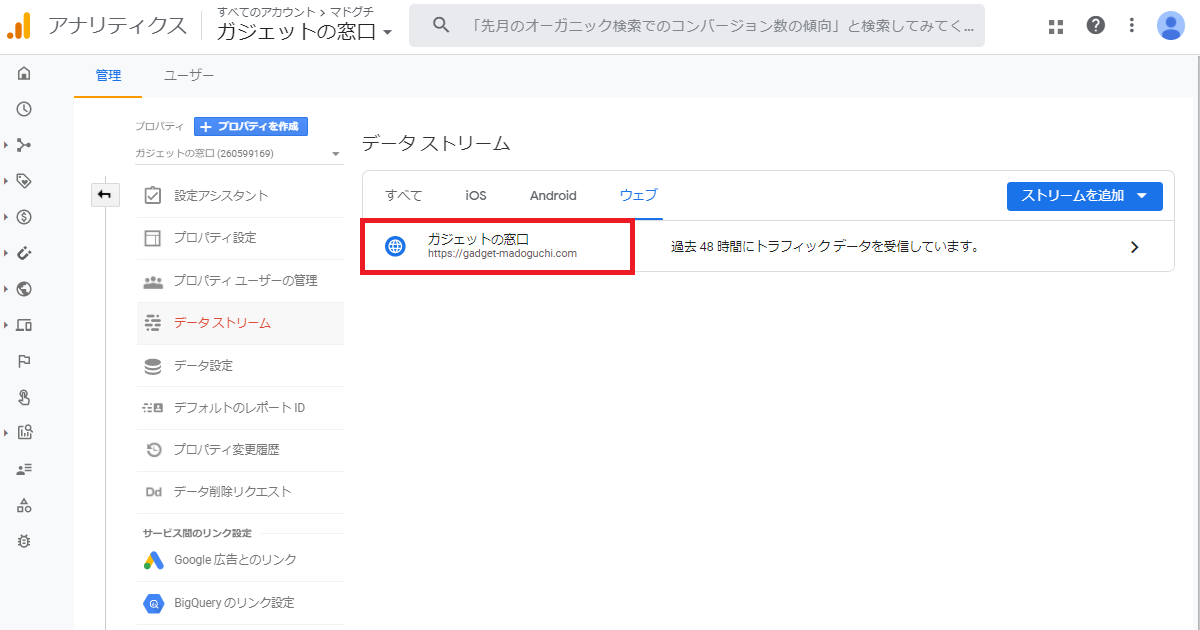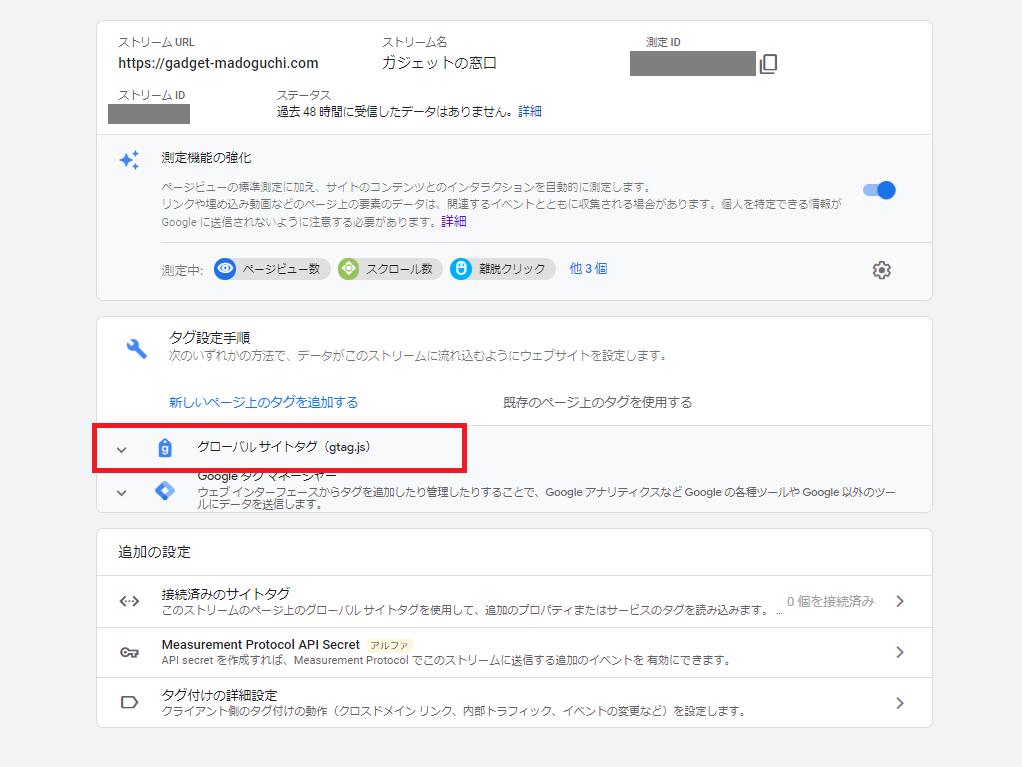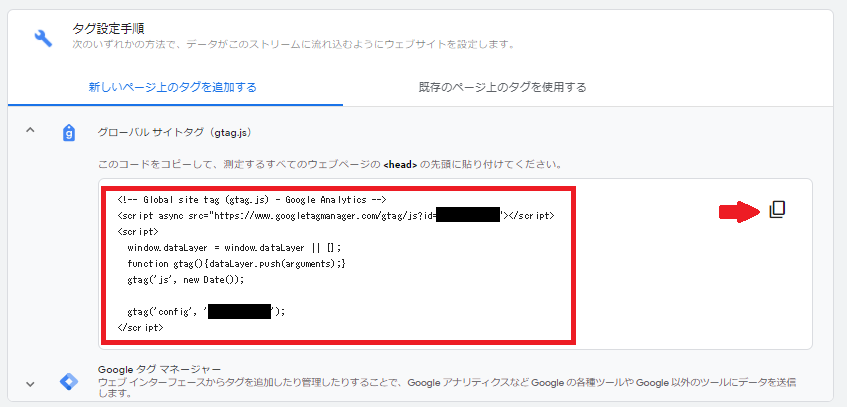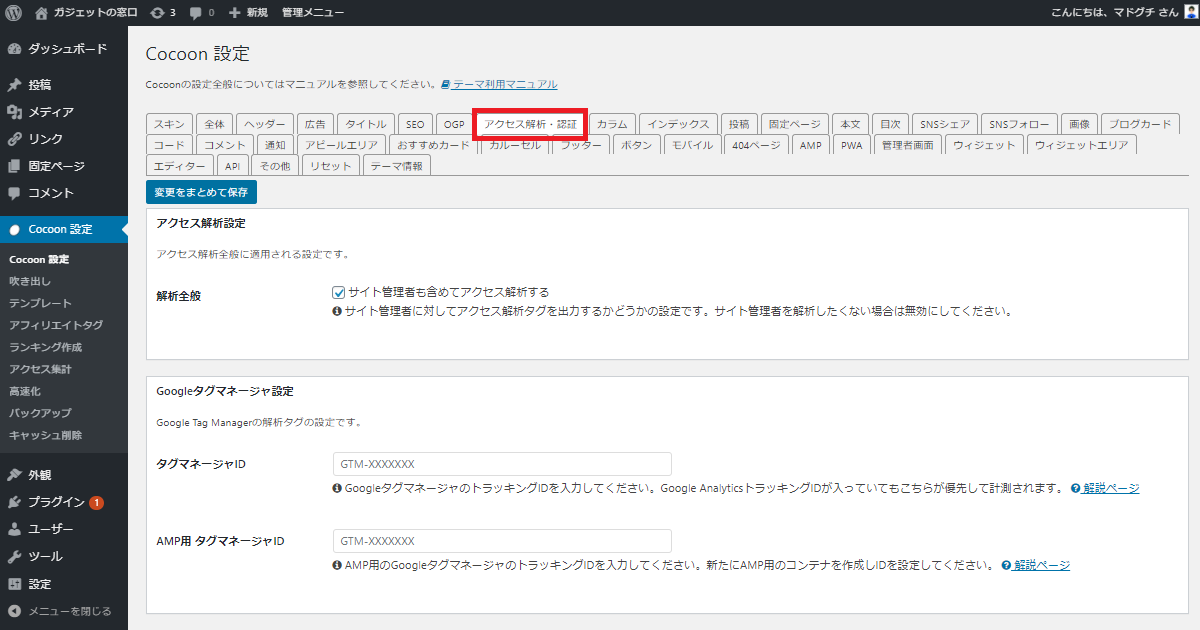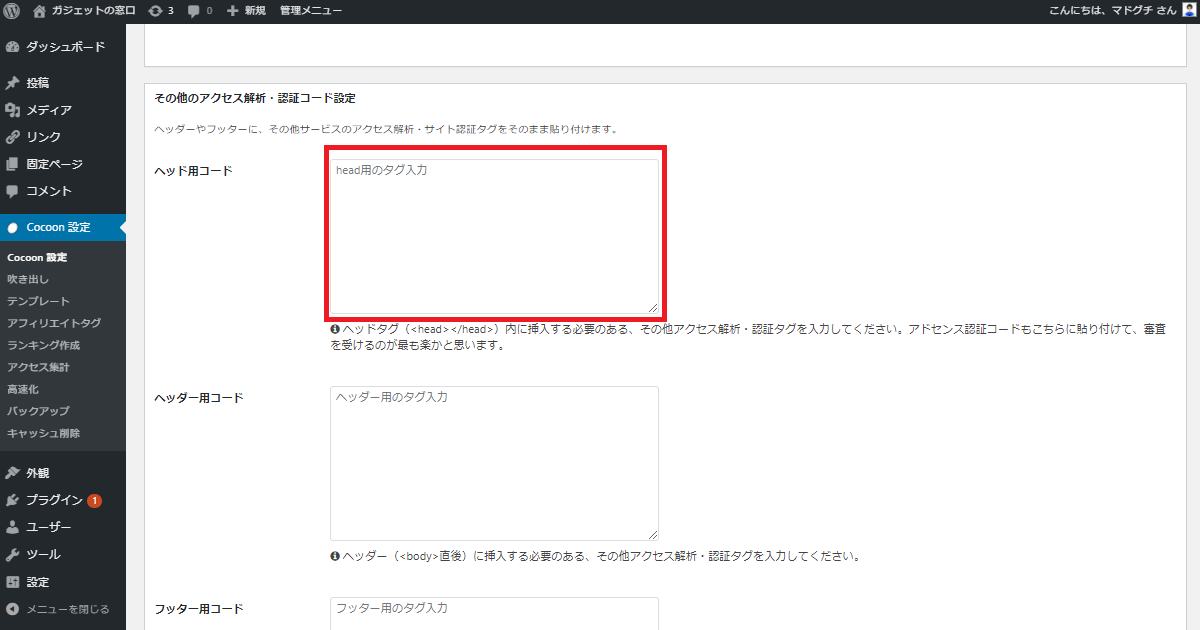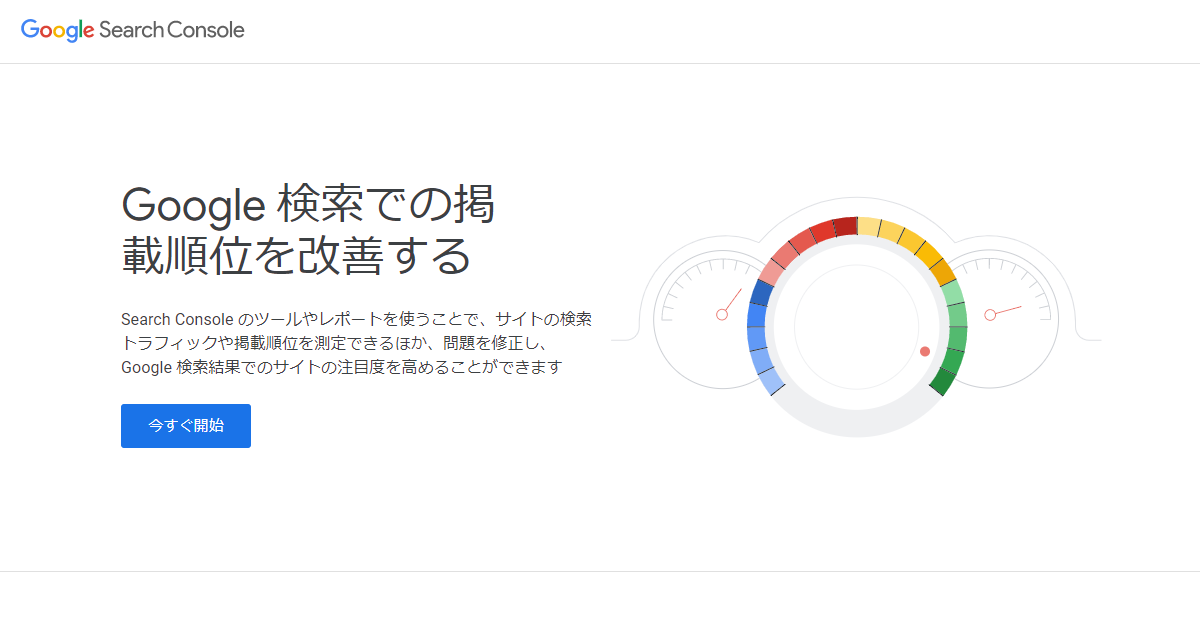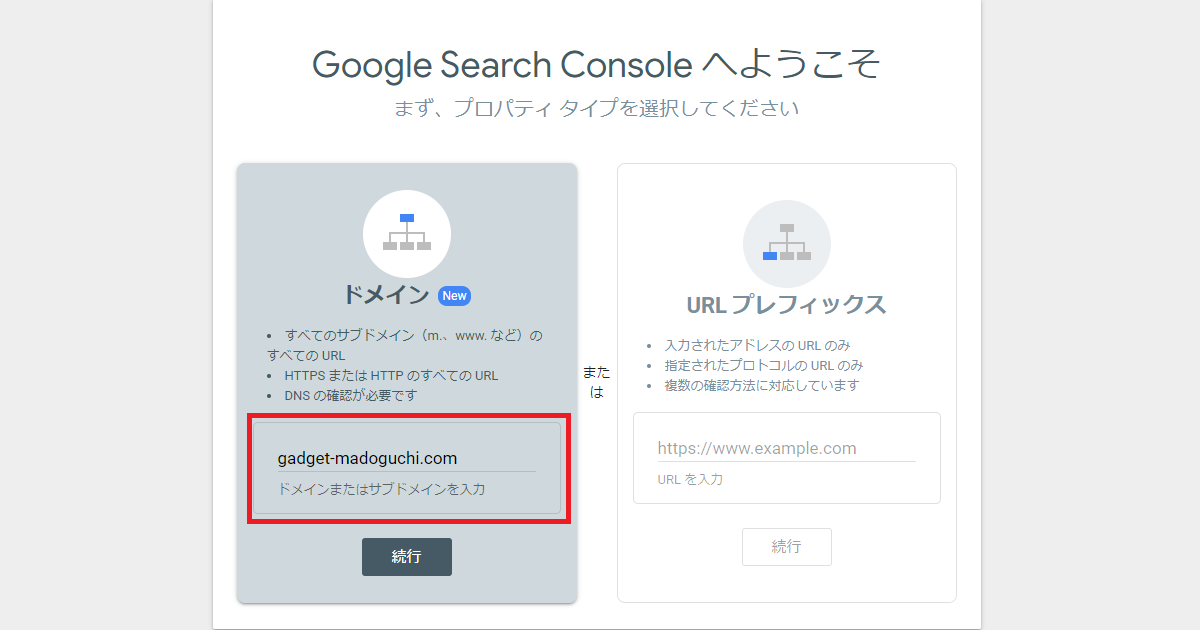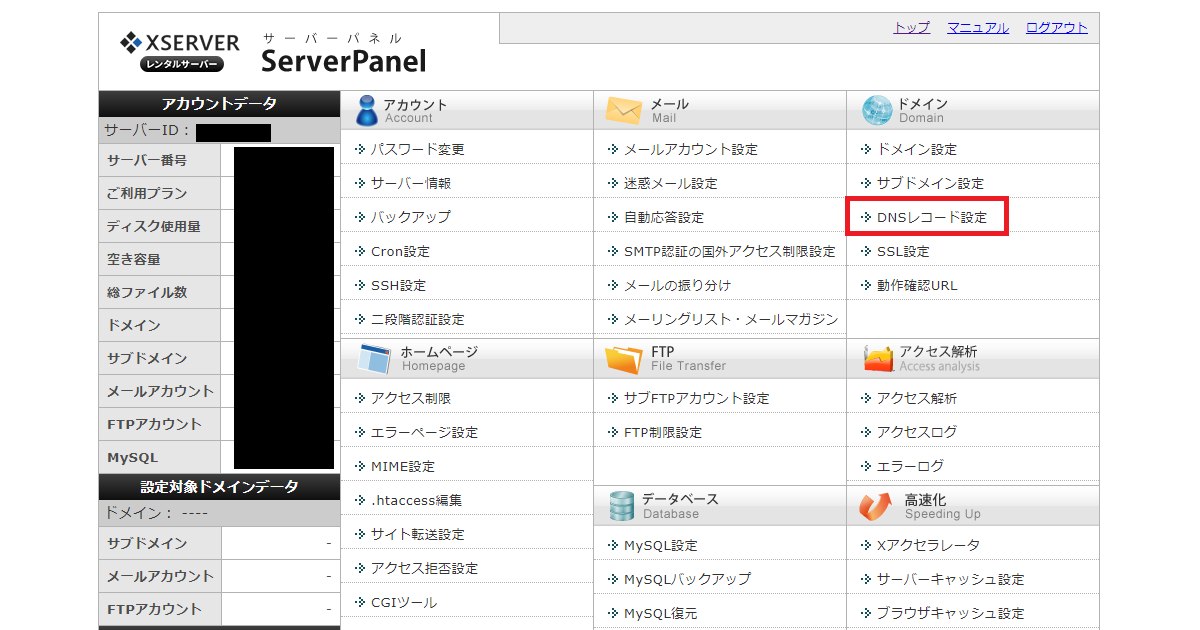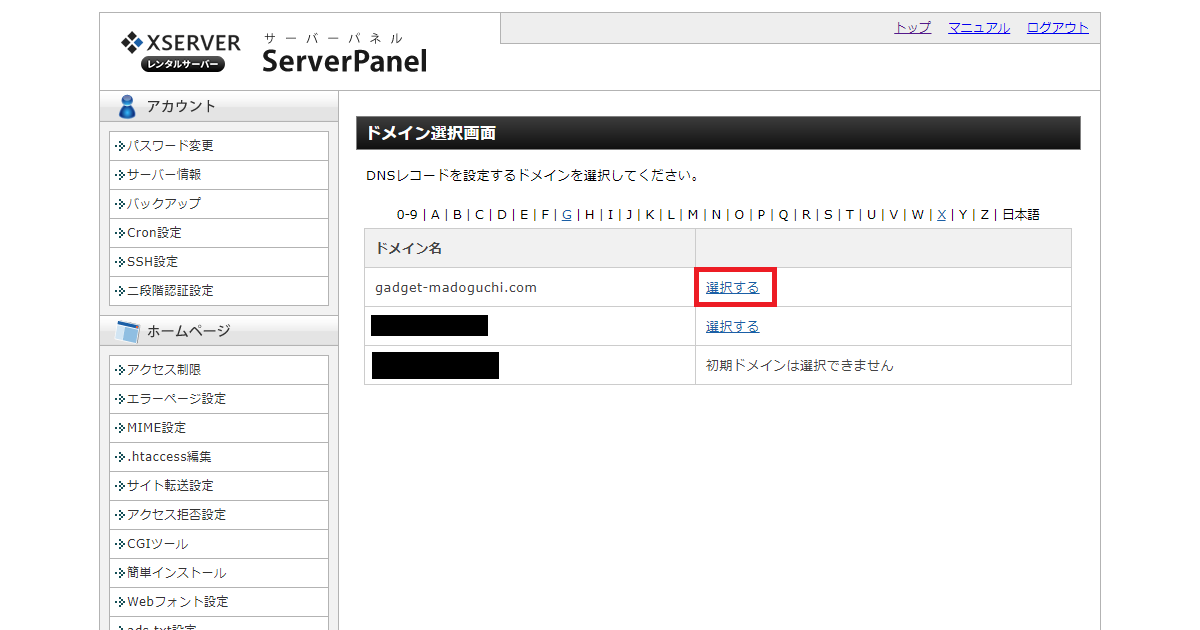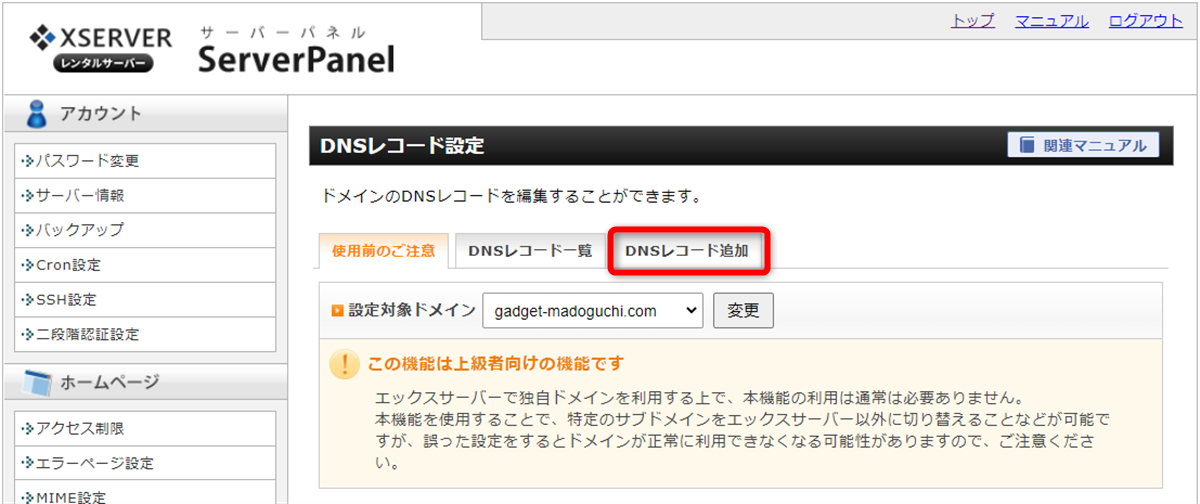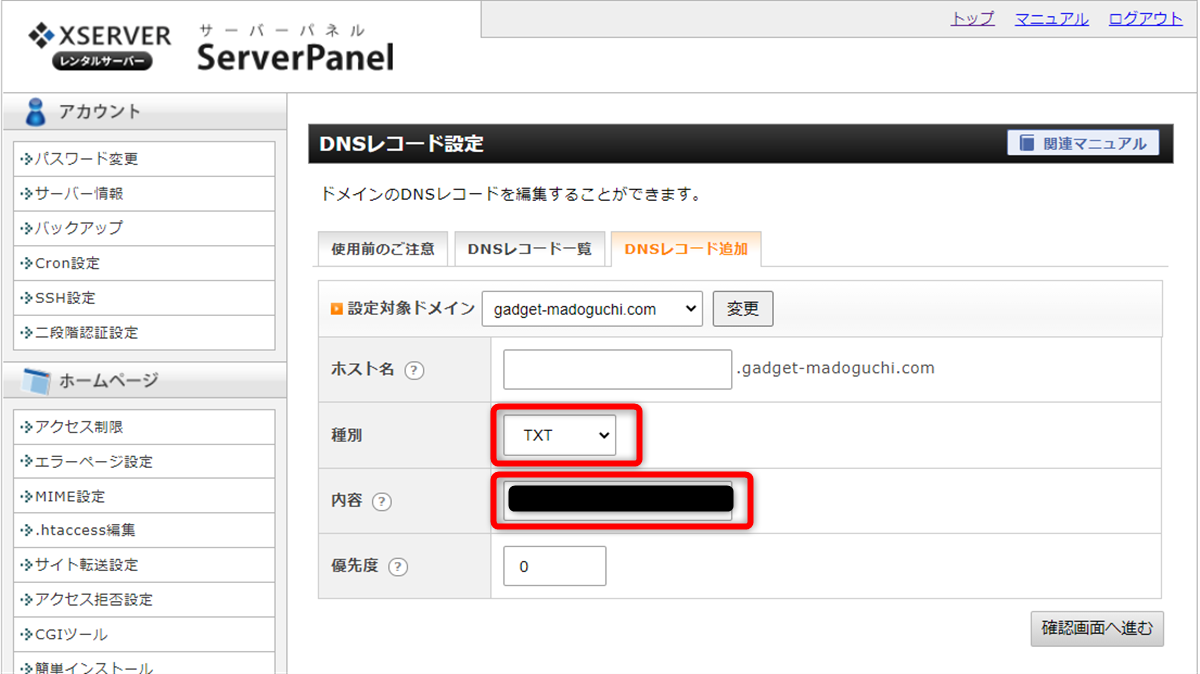こんにちは。ブログ初心者のマドグチです。
ブログの分析にはGoogleアナリティクスが必要不可欠と聞きました。Googleアナリティクスとは一体何なのでしょう?
Googleアナリティクスとはアクセス解析ツールです。
- どのくらいのユーザがあなたのブログに訪れているのか
- 滞在時間がどのくらいか
- 過去何人に見られたか(日・週・月・年)
- どのエリアからどんな人(年齢、性別)が見に来てくれたのか
- PC、スマホ、タブレット等どんな端末で訪れたのか
- どこのページからあなたのブログに来てくれたのか
Googleのアカウントがあれば10分程で完了します。
実際に「ガジェットの窓口」への導入手順をみてみましょう。
Googleアカウントの登録
Googleアナリティクスとはその名の通りGoogleのサービスですので、当然アカウントが必要になります。マドグチはブログ用にGmailを事前に作成しております。
もしGoogleアカウントを持っていない方は下のリンクから作成出来ます。
Googleアカウント新規作成ページはこちら
Googleアナリティクス4プロパティ(GA4)の導入
Googleアナリティクス....4プロパティ!?
さっきまでの呼び方と変わってる。どういうことでしょうか?
「Googleアナリティクス4プロパティ(GA4)」としてデフォルト選択されるようになりました。
アカウント名と4つのチェックボックスに✔を入れ次へと進みます。
ビジネスの規模はサイトの運営者の数に従い選択します。
Googleアナリティクスのビジネスにおける利用目的は個人によるブログ運営であれば上のチェックの通りで問題ありません。チェックをしたら作成を選択します。
次はブログと連携させる為の作業を行います。
ブログにGoogleアナリティクスのタグを貼り付ける
ストリーム名にはブログのタイトルを入力します。
入力後ストリームを作成を選択します。
https://〇〇〇〇〇〇〇〇.com/wp-admin/
↑↑↑↑
ご自身のサイトドメイン
慣れていないとすぐ忘れてしまうのでサイトに入ったらブックマークしておきましょう。
おお
実際に分析結果を見てみる
では実際に分析出来ているのかを確認してみます。
Googleアカウントにログインした状態でGoogleアナリティクスのページに入ります。
ユーザーのカウントが始まっているので連携は成功しているようです。
googleアナリティクスの見方はここでは割愛します。
Googleサーチコンソールも連携させよう
Googleサーチコンソール...また新しい言葉が出てきましたね。
Googleサーチコンソールとはサイトの問題を教えてくれるツールです。
- Googleが無料で提供
- どんなキーワードで検索したか
- 検索順位でどのくらいにいるか
- スマホから見やすいか
- サイトのコンテンツは最低限の品質をたもっているか
等をGoogleサーチコンソール側から教えてくれます。
Googleアナリティクスに登録した後なら5分ほどで完了しますので、必ず導入しましょう!まずGoogleアカウントにログインした状態でGoogleサーチコンソールのページへ進みます。
今すぐ開始を選択します。
左側ドメイン欄にブログのドメイン部分を入力し続行を選択します。
コピーしたら確認は選択しないで下さい!先にやる事があります。
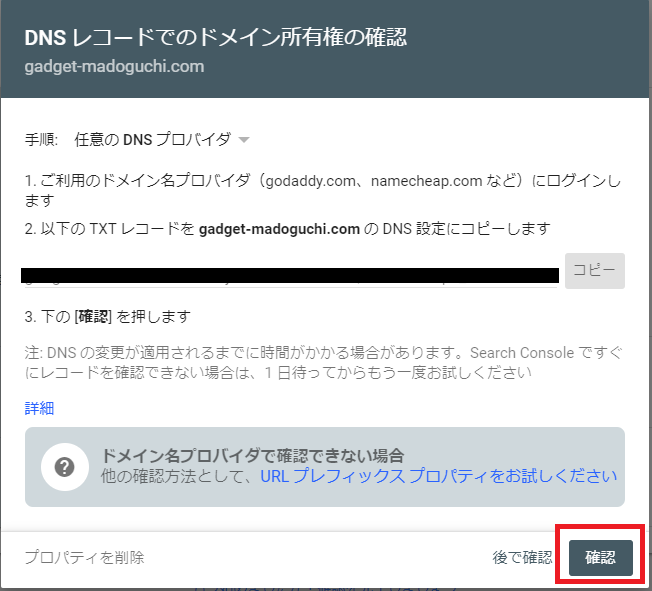
確認画面へ進む ➡ 追加 と選択します。
(取得出来なかった場合は数分待ってから確認ボタンをクリックして下さい)
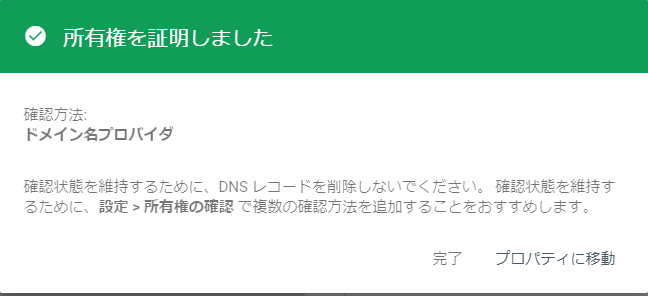
【超簡単!】Googleアナリティクス導入手順!まとめ
いかがでしたでしょうか?ブログを継続していくと半年~1年後には必ず分析が必要になってくるはずです。難しい事だらけですが最初のうちに、
Googleアナリティクス4プロパティ
Googleサーチコンソール
を設定しておきましょう。最後まで読んで頂きありがとうございました。